2 tips för att få text att sticka ut på dina iWork Keynote-presentationer
Miscellanea / / February 12, 2022

I motsats till dokument eller
kalkylblad
, när du skapar en presentation, text och
bilder är lika viktiga
. Men ibland tenderar vi att "underskatta" texten i våra bildspel när allt vi behöver är att utföra ett par små ändringar för att få det att verkligen sticka ut.
Låt oss ta en titt på ett par tips som visar hur du kan få din text att verkligen sticka ut i dina presentationer när du använder iWork Keynote.
Få ett helt textavsnitt att sticka ut från vilken bakgrund som helst
Vårt första tips kan göra underverk för att få text att sticka ut när du behöver/vill att den ska ha en färg som liknar bakgrundens. Ofta undviker vi detta eftersom text säkert kommer att gå förlorad och kommer att bli omärklig om bakgrundsfärgen är för lik, men med en smart användning av objekt och gradienter kan vi vända denna situation och få den att se ännu bättre ut än vad som ursprungligen var tänkt.
Som du ser börjar vi med lite text på en bild. Lägg märke till att textfärgen är för lik bakgrundens. Vanligtvis kan du ändra textens färg eller kanske markera den, men tanken här är att behålla din text som du tänkte att den skulle vara i första hand och samtidigt presentera den mer elegant.
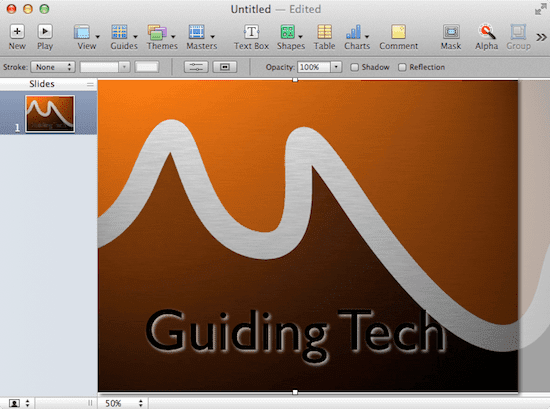
Vad du sedan måste göra är att infoga ett objekt i din bild. För detta kan du använda Former knapp.

När objektet har infogats (en kvadrat i det här fallet), sträck ut det så att det passar din bild och täcker texten. Gör sedan den svart i färgen och klicka på Tillbaka för att växla till bakgrunden.

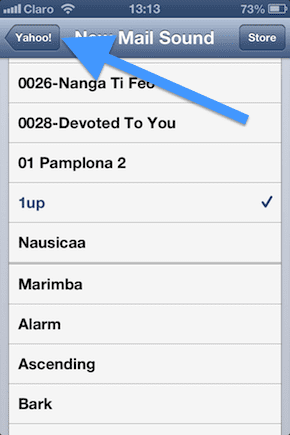
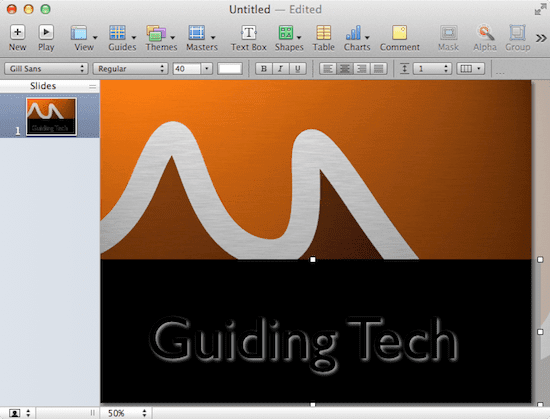
Notera: Alla färger, skuggor, objekt och typsnitt som används i den här artikeln kan ändras. Experimentera gärna så mycket du vill tills du får det bästa resultatet för dig.
Öppna nu med objektet markerat Inspektör panelen och klicka på Gradientinspektör flik. Där, under Fylla, Välj Gradientfyllning alternativ.
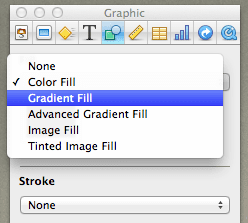
Detta gör att du kan välja de färger du vill ha för toppen och botten av objektet, samt opaciteten för varje ände. I det här exemplet lämnade jag den nedre delen av objektet som det är.
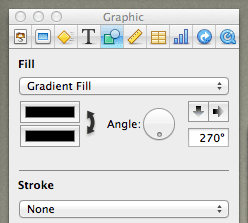
Med den övre delen lämnade jag dock färgen svart, men Jag vände på Opacitet nivå till noll för att göra objektet helt genomskinligt i toppen.
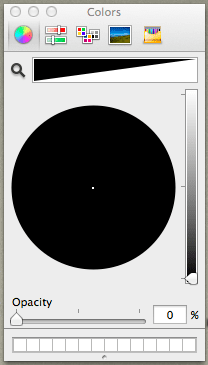
Som du kan se är slutresultatet ganska snyggt och mycket snyggare än i början. Färggradienten bakom texten bleknar från svart till helt genomskinlig, vilket gör att texten verkligen sticker ut trots att den också är svart till färgen.

Få ett textsegment att sticka ut från resten
Låt oss säga att, istället för att bara ha en mening på bilden, har du ett helt stycke som är väldigt viktigt men som också är för långt. Det bästa du kan göra i det här scenariot är att få vissa delar av texten att sticka ut med stil istället för att tillgripa till enkla metoder som att markera eller bara understryka texten i fråga, som båda är tråkiga och original.
För att göra detta, bestäm först vilken del av din befintliga text du vill sätta fokus på. Duplicera sedan bilden och välj den andra bilden att arbeta på, och lämna den första som den är.
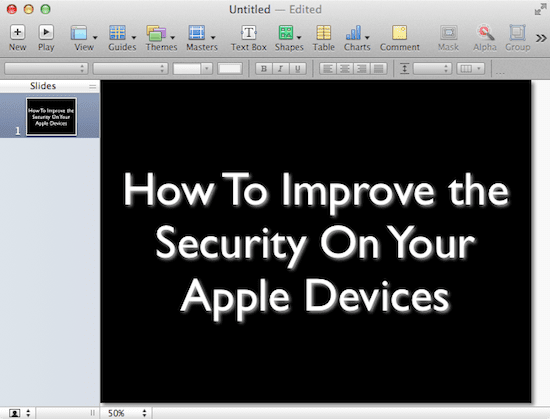
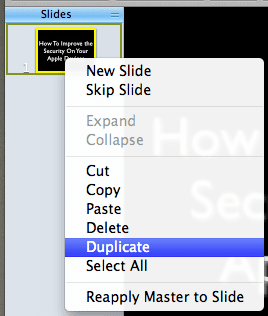
Nu, med den viktiga texten vald på din andra bild, öppna Inspektör panelen och klicka på Textinspektör flik. Där, ge din text vad jag kallar en "övergångsformatering", som är som en mittpunkt mellan dess initiala tillstånd och dess sista presentation.
I det här fallet valde jag helt enkelt att göra texten helsvart så att den kommer att se ut som att den delvis bleknar i bakgrunden när den övergår från den första bilden till den andra.
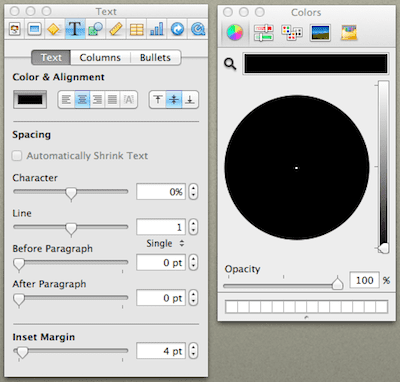
Skapa sedan ytterligare en kopia av den första bilden, som vi kommer att använda som den sista bilden för detta exempel. Välj här samma text som tidigare och använd Inspektör panel, ge den ett annat, mer visuellt slående format än resten av texten.
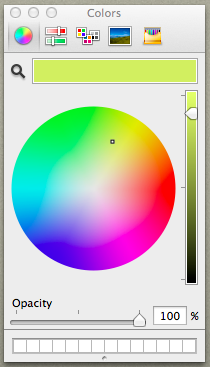
Klicka nu på den första bilden till vänster i Keynote och på Inspektör panelen, välj Slide Inspector flik.
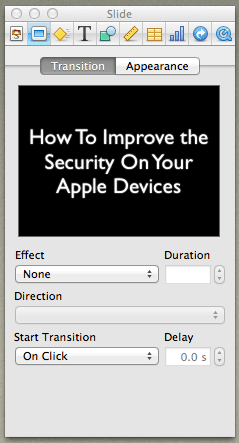
På Övergång sektionen, välj Upplösa effekt (välj gärna vilken annan effekt du vill) och välj om du vill att bilderna ska övergå manuellt eller automatiskt. Klicka sedan på den andra bilden och upprepa processen.

Slutresultatet är att den valda texten tydligt kommer att sticka ut från resten i din presentation, vilket i hög grad kan hjälpa dig att komma hem till vilken punkt du vill.



Och det var det för idag. Håll dig kvar på webbplatsen för mer användbara självstudier om Keynote och andra användbara applikationer.
Senast uppdaterad den 3 februari 2022
Ovanstående artikel kan innehålla affiliate-länkar som hjälper till att stödja Guiding Tech. Det påverkar dock inte vår redaktionella integritet. Innehållet förblir opartiskt och autentiskt.



