Hur man ställer in enhetsbaserad anpassad mappsynkronisering i Dropbox
Miscellanea / / February 12, 2022
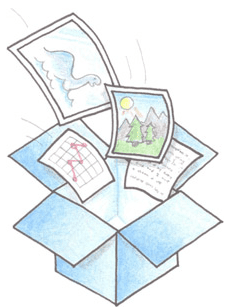
Molnlagring har stigit över den förväntade horisonten och har tillgodosett en mängd olika användarkrav. För vissa betyder det en kvalitetsfil
backup lösning
medan det för andra är deras datatransport. Tja, för mig är tjänsten mer av en
synkroniseringsnyckel
på alla mina enheter.
Jag hatar verkligen det USB-minne och minneskortöverföring. Så för alla sådana rörelser använder jag virtuella enheter (molnlagring) och ni vet alla hur det fungerar. Det finns dock en bakgrund i det faktum att alla filer och mappar som är anslutna till tjänsten synkroniseras över alla anslutna enheter. Det som gör det besvärligt är att jag kanske inte behöver all data på alla mina enheter. Och det slutar med att de konsumerar oönskat utrymme.
Bonustips: Lär dig hur du gör en hel plats som Desktop att synkronisera med Dropbox.
Dropbox har en lösning för ett sådant problem eftersom du kan konfigurera uppsättningen mappar som du vill ska vara synkroniserad med en viss enhet. Du kan välja en annan uppsättning på alla dina enheter och bara de mapparna kommer att komma till den definierade enheten. Webbgränssnittet kommer dock att visa allt datainnehåll.
Steg för att ställa in specifika mappar för synkronisering
Steg 1: Navigera till Dropbox-ikonen i aktivitetsfältets systemfält. Högerklicka på den och välj att öppna Inställningar.
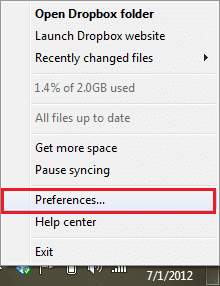
Steg 2: I fönstret Inställningar byter du till Avancerad fliken och klicka på knappen läsning Selektiv synkronisering.
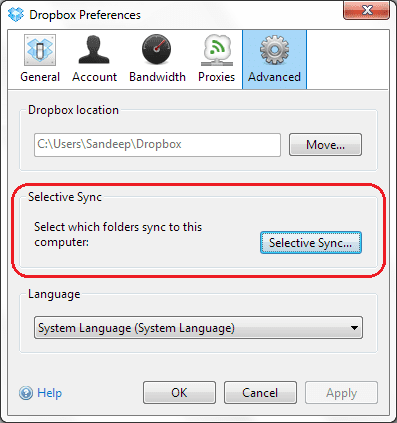
Steg 3: Avmarkera de mappar som du vill ta bort från synkroniseringslistan. Klicka på Uppdatering när du är klar med valet.
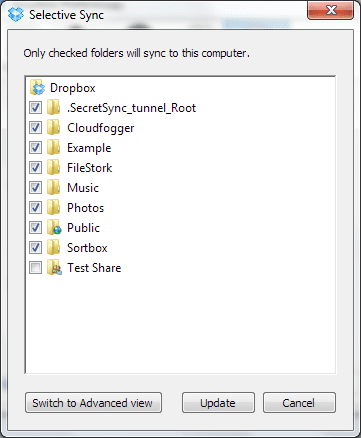
Det finns ett avancerat urvalsläge där du också kan välja att markera/avmarkera undermappar. Klicka på Växla till avancerad vy för att kunna göra det.
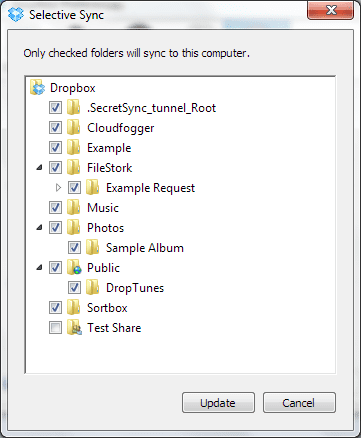
Steg 4: När du klickar på Uppdatering en dialogruta kommer att startas för att fånga ditt samtycke. Klicka på Ok och sedan kommer de avmarkerade mapparna att sluta synkroniseras. De kommer också att tas bort från den lokala kopian av den maskinen.
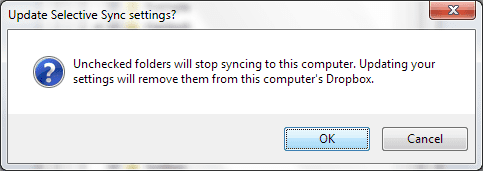
Kontrollera bilden nedan för att se det senaste synkroniseringsläget för min lokala kopia. De omarkerade mapparna visas inte längre. Du kan följa dessa steg på alla datorer där du har Dropbox installerat och se till att varje dator bara använder de Dropbox-mappar som den behöver.
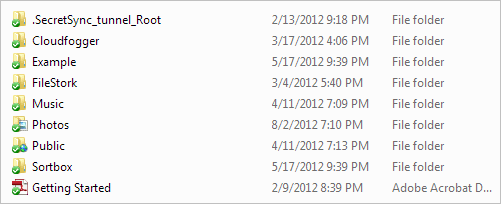
Slutsats
Det fina med den här lösningen är att ingen av mina enheter är belamrad med filer och mappar som jag inte behöver på en viss enhet. Det leder till överlägsen organisation och gör saker enkelt. På den tekniska fronten sparar det mig lite lagringsutrymme på alla dessa enheter och sparar på användningen av internetbandbredd.
Känner du till liknande lösningar på andra molnlagringstjänster? Om ja, varför delar du inte med oss i kommentarsfältet.
Senast uppdaterad den 3 februari 2022
Ovanstående artikel kan innehålla affiliate-länkar som hjälper till att stödja Guiding Tech. Det påverkar dock inte vår redaktionella integritet. Innehållet förblir opartiskt och autentiskt.


