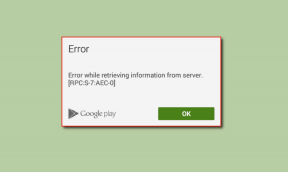Google Authenticator: Konfigurera tvåstegsverifiering på mobilen
Miscellanea / / February 12, 2022
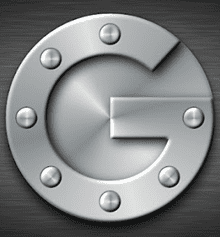
2-stegsverifiering ger en
extra fördel för kontosäkerhet
och några av de berömda webbtjänsterna som Google, Facebook och
Dropbox har redan införlivats
det för bättre kundupplevelse.
Nu är det som oroar mig med funktionen att den förlitar sig på telefonnätverket för att sms: a eller ringa dig och ge dig OTP (One Time Password) för autentisering. Och om du av någon chans är utanför täckningsområde, kommer du att förbanna funktionen samtidigt som du har svårt att återställa ditt konto.
Det hände mig nu när jag flyttade från Indien till Storbritannien och mobilnätet misslyckades med att registrera sig för internationell roaming. Jag hade verkligen svårt att få tillbaka alla mina konton, men om jag ska vara ärlig skyllde jag också på min slarv. Varför kanske du frågar? Jo, eftersom Google tillhandahåller ett verktyg som heter Google Authenticator som gjordes exakt för sådana situationer. Jag insåg inte hur viktigt det var förrän jag mötte situationen.
Med Google Authenticator för smartphone, kan du ha 2-stegsverifiering på ditt konto utan rädsla för att förlora nätverkssignalerna på din telefon.
Så låt oss se hur det går till.
Konfigurera Google Authenticator för tvåstegsverifiering
Steg 1: Du måste aktivera tvåstegsverifiering på ditt Google-konto om du inte redan har aktiverat det. Vi har täckt en artikel om hur du aktiverar Googles 2-stegs SMS-autentisering som du kan hänvisa till.
Steg 2: När du har gjort det, ladda ner och installera Google Authenticator på din enhet. Du kan behöva autentisera ditt Google-konto på nytt på din smartphone på grund av den tvåstegsverifiering du just aktiverade.
Steg 3: När du har installerat programmet, besök din Google-kontosäkerhetssida och öppna inställningarna för tvåstegsverifiering. Leta efter alternativet i inställningarna för tvåstegsverifiering Mobil-app och välj den plattform du använder. Eftersom jag använder en Android kommer jag att välja den för den här artikeln men appfunktionerna är desamma för alla plattformar.
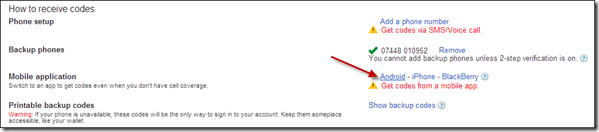
Steg 4: När du väljer ditt mobilnätverk genererar Google en streckkod åt dig. Öppna Google Authenticator-appen på din mobil och välj Alternativ för QR-kod för att skanna koden på skärmen.
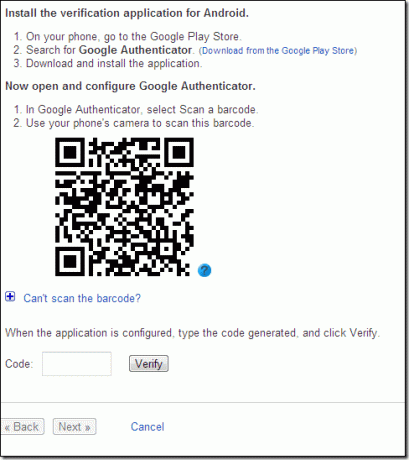
Steg 5: När du har skannat koden kommer appen att börja generera slumpmässiga koder på din telefon (även i offlineläge) precis som RSA-koder. Ange bara en av dessa koder innan tiden går ut och autentisera din telefon. När Google autentiserar din smartphone, spara inställningarna.


Notera: Du kan konfigurera Google Authenticator för autentisering flera konton men alla dessa Google-konton bör konfigureras på din smartphone.
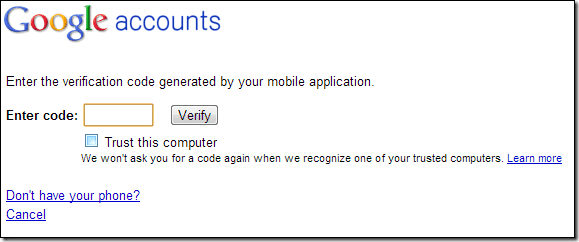
Det är allt, från och med nu kommer Google helt enkelt att be dig att ange koderna som genereras av appen.
Slutsats
Knepen fungerar felfritt även när du inte har ett nätverk på din telefon och om du frågar mig är det mer pålitligt än den tidigare metoden. Fortfarande av försiktighetsskäl, generera backupkoderna och spara dem på någon säker plats. Jag litar på Evernote och Dropbox, hur är det med dig?
Senast uppdaterad den 3 februari 2022
Ovanstående artikel kan innehålla affiliate-länkar som hjälper till att stödja Guiding Tech. Det påverkar dock inte vår redaktionella integritet. Innehållet förblir opartiskt och autentiskt.