Din dator måste repareras [LÖST]
Miscellanea / / November 28, 2021
Fixa din dator måste repareras fel: Om du ser det här felet betyder det din Boot Configuration Data (BCD) saknas eller är skadad och därför kan Windows inte hitta startenheten. Användare har rapporterat att de får det här felet när de uppgraderar till en högre version av Windows. I allmänhet kan det här felet också uppstå på grund av andra orsaker, såsom systemfiler kan vara skadade eller filsystemets integritet kan ha äventyrats. Lösningen på det här problemet är att reparera din BCD med hjälp av de nedan angivna felsökningsstegen som definitivt kommer att fixa det här felet.
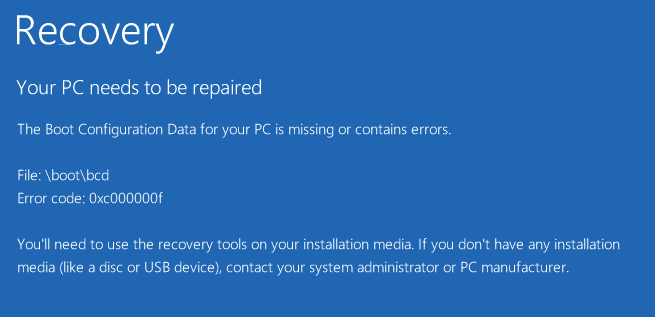
Olika typer av fel du kan få beroende på ditt system:
0xc000000f – Ett fel inträffade vid försök att läsa startkonfigurationsdata
0xc000000d – Uppstartskonfigurationsdatafilen saknar viss nödvändig information
0xc000014C – Startkonfigurationsdata för din PC saknas eller innehåller fel
0xc0000605 – En komponent i operativsystemet har gått ut
0xc0000225 – Startval misslyckades eftersom en nödvändig enhet är otillgänglig
0x0000098, 0xc0000034 – Boot Configuration Datafil saknar nödvändig information eller innehåller inte en giltig OS-post.
Innehåll
- Din dator måste repareras [LÖST]
- Metod 1: Ta bort kringutrustning och hårdvara
- Metod 2: Kör start/automatisk reparation
- Metod 3: Reparera din startsektor eller bygg om BCD
- Metod 4: Kör System File Checker (SFC) och Check Disk (CHKDSK)
- Metod 5: Inaktivera drivrutinssignaturtillämpning permanent
- Metod 6: Ställ in rätt partition som aktiv
- Metod 7: Återställ din dator till ett tidigare fungerande tillstånd
Din dator måste repareras [LÖST]
Metod 1: Ta bort kringutrustning och hårdvara
Ta bort alla onödiga USB-enheter eller kringutrustning från din PC och starta om datorn. Se till att ta bort all nyligen installerad hårdvara från din dator och starta sedan om datorn igen och kontrollera om problemet är löst.
Metod 2: Kör start/automatisk reparation
1. Sätt i den startbara installations-DVD: n för Windows 10 och starta om din dator.
2. När du uppmanas att trycka på valfri tangent för att starta från CD eller DVD, tryck på valfri tangent för att fortsätta.

3.Välj dina språkinställningar och klicka på Nästa. Klicka på Reparera din dator längst ner till vänster.

4. Klicka på skärmen för att välja ett alternativ Felsökning.

5. Klicka på på skärmen Felsökning Avancerat alternativ.

6. Klicka på på skärmen Avancerade alternativ Automatisk reparation eller startreparation.

7.Vänta tills Windows automatiska/startreparationer komplett.
8. Starta om och du har lyckats Fixa din dator måste repareras fel, om inte, fortsätt.
Läs också Hur man fixar Automatisk reparation kunde inte reparera din dator.
Metod 3: Reparera din startsektor eller bygg om BCD
1. Använd ovanstående metod för att öppna kommandotolken med Windows installationsskiva.

2.Skriv nu följande kommandon ett efter ett och tryck enter efter varje:
a) bootrec.exe /FixMbr. b) bootrec.exe /FixBoot. c) bootrec.exe /RebuildBcd

3.Om kommandot ovan misslyckas anger du följande kommandon i cmd:
bcdedit /export C:\BCD_Backup. c: cd-start. attrib bcd -s -h -r. ren c:\boot\bcd bcd.old. bootrec /RebuildBcd

4. Slutligen, avsluta cmd och starta om Windows.
5.Denna metod verkar Fix Din dator måste repareras fel men om det inte fungerar för dig så fortsätt.
Metod 4: Kör System File Checker (SFC) och Check Disk (CHKDSK)
1. Gå till kommandotolken igen med metod 1, klicka bara på kommandotolken på skärmen Avancerade alternativ.

2.Skriv följande kommando i cmd och tryck enter efter varje:
sfc /scannow /offbootdir=c:\ /offwindir=c:\windows. chkdsk c: /r
Obs: Se till att du använder enhetsbeteckningen där Windows för närvarande är installerat

3.Avsluta kommandotolken och starta om datorn.
Metod 5: Inaktivera drivrutinssignaturtillämpning permanent
1. Öppna en förhöjd kommandotolk.

2. I kommandotolksfönstret skriver du följande kommandon i ordning.
bcdedit -set loadoptions DISABLE_INTEGRITY_CHECKS. bcdedit -set TESTSIGNING PÅ
3. Starta om din dator och se om du kan Fix Din dator måste repareras fel.
Obs: Om du vill aktivera signaturtillämpning i framtiden, öppna kommandotolken (med administrativa rättigheter) och skriv dessa kommandon i ordning:
bcdedit -set loadoptions ENABLE_INTEGRITY_CHECKS. bcdedit /set testsigning off
Metod 6: Ställ in rätt partition som aktiv
1. Gå till kommandotolken igen och skriv: diskdel

2. Skriv nu dessa kommandon i Diskpart: (skriv inte DISKPART)
DISKPART> välj disk 1
DISKPART> välj partition 1
DISKPART> aktiv
DISKPART> avsluta

Notera: Markera alltid den reserverade systempartitionen (vanligtvis 100 mb) som aktiv och om du inte har en systemreserverad partition markerar du C: Drive som den aktiva partitionen.
3. Starta om för att tillämpa ändringar och se om metoden fungerade.
Metod 7: Återställ din dator till ett tidigare fungerande tillstånd
1. Sätt i den startbara installations-DVD: n för Windows 10 och starta om din dator.
2. När du uppmanas att trycka på valfri tangent för att starta från CD eller DVD, tryck på valfri tangent för att fortsätta.

3.Välj dina språkinställningar och klicka på Nästa. Klicka på Reparera din dator längst ner till vänster.

4. Klicka på skärmen för att välja ett alternativ Felsökning.

5. Klicka på på skärmen Felsökning Avancerat alternativ.

6. Klicka på på skärmen Avancerade alternativ Systemåterställning.

5. Följ instruktionerna på skärmen och återställ din dator till en tidigare punkt.
Det är det, du har lyckats Fix Din dator måste repareras fel men om du fortfarande har några frågor angående den här guiden får du gärna fråga dem i kommentarsavsnittet.
![Din dator måste repareras [LÖST]](/uploads/acceptor/source/69/a2e9bb1969514e868d156e4f6e558a8d__1_.png)

