Starta om och välj korrekt startenhetsproblem [LÖST]
Miscellanea / / November 28, 2021
Starta om och välj korrekt startenhetsproblem [LÖST]: Det här felet orsakas av korrupta systemfiler, felaktig startordning eller hårddiskfel. Det här är bara några vanliga orsaker till vilka det här felet orsakas i Windows. Det här felet kommer upp när du startar din Windows och även om du startar om din dator kommer du inte att kunna starta eftersom du kommer att mötas av en svart skärm med felmeddelande:
Starta om och välj rätt startenhet
Eller infoga startmedia i vald startenhet och tryck på en tangent
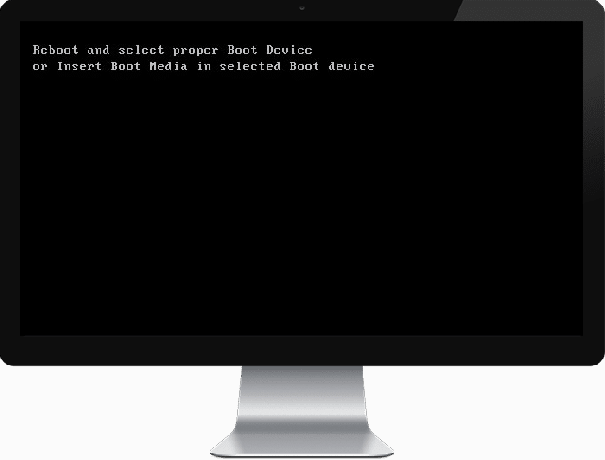
I vissa fall verkar inte ens byta ut den trasiga hårddisken lösa problemet men oroa dig inte här på felsökaren har vi listat några möjliga lösningar som hjälper dig att felsöka det här problemet lätt.
Innehåll
- Starta om och välj korrekt startenhetsproblem [LÖST]
- Metod 1: Ställ in korrekt startordning
- Metod 2: Kontrollera om hårddisken är skadad/defekt
- Metod 3: Kontrollera om hårddisken är korrekt ansluten
- Metod 4: Kör start/automatisk reparation
- Metod 5: Aktivera UEFI Boot
- Metod 6: Ändra den aktiva partitionen i Windows
- Metod 7: Reparera Installera Windows 10
Starta om och välj korrekt startenhetsproblem [LÖST]
Metod 1: Ställ in korrekt startordning
Du kanske ser felet "Starta om och välj rätt startenhet” eftersom startordningen inte är korrekt inställd vilket betyder att datorn försöker starta från en annan källa som inte har ett operativsystem och därför misslyckas med att göra det. För att åtgärda det här problemet måste du ställa in hårddisken som högsta prioritet i startordningen. Låt oss se hur du ställer in korrekt startordning:
1. När din dator startar (före startskärmen eller felskärmen), tryck upprepade gånger på Delete eller F1- eller F2-tangenten (beroende på din dators tillverkare) för att gå in i BIOS-inställningarna.

2. När du är i BIOS-inställningarna väljer du Boot-fliken från listan med alternativ.

3.Se nu till att datorn Hårddisk eller SSD är inställd som högsta prioritet i startordningen. Om inte, använd upp- eller nedpiltangenterna för att ställa in hårddisken överst, vilket betyder att datorn först kommer att starta från den istället för någon annan källa.
4. Tryck slutligen på F10 för att spara denna ändring och avsluta. Detta måste ha Åtgärda Starta om och välj Korrekt Boot Device Issue, om inte så fortsätt.
Metod 2: Kontrollera om hårddisken är skadad/defekt
Om metoden ovan inte var till hjälp alls finns det en chans att din hårddisk kan vara skadad eller skadad. I vilket fall som helst måste du byta ut din tidigare hårddisk eller SSD med en ny och installera Windows igen. Men innan du drar någon slutsats måste du köra ett diagnostiskt verktyg för att kontrollera om du verkligen behöver byta ut hårddisken/SSD.

För att köra Diagnostics starta om din PC och när datorn startar (före startskärmen), tryck på F12-tangenten och när menyn visas, markera alternativet Boot to Utility Partition eller Diagnostics-alternativet och tryck på enter för att starta Diagnostik. Detta kommer automatiskt att kontrollera all hårdvara i ditt system och kommer att rapportera tillbaka om något problem upptäcks.
Rekommenderad:Fixa Bad Sector-problem med hårddisken med Hiren's Boot
Metod 3: Kontrollera om hårddisken är korrekt ansluten
I 50 % av fallen orsakas detta problem på grund av felaktig eller lös anslutning av hårddisken och se till att så inte är fallet här måste du kontrollera din dator för alla typer av fel i förbindelse.
Viktig: Det rekommenderas inte att öppna höljet på din dator om det är under garanti eftersom det kommer att ogiltigförklara din garanti, ett bättre tillvägagångssätt, i det här fallet, kommer att ta din dator till servicecentret. Dessutom, om du inte har någon teknisk kunskap, bråka inte med datorn och se till att leta efter en experttekniker som kan hjälpa dig att kontrollera om det finns en felaktig eller lös anslutning av hårddisken.

När du har kontrollerat att anslutningen till hårddisken är upprättad, starta om datorn och den här gången kanske du kan Åtgärda Starta om och välj Korrekt Boot Device Issue.
Metod 4: Kör start/automatisk reparation
1. Sätt i den startbara installations-DVD: n för Windows 10 och starta om din dator.
2. När du uppmanas att trycka på valfri tangent för att starta från CD eller DVD, tryck på valfri tangent för att fortsätta.

3.Välj dina språkinställningar och klicka på Nästa. Klicka på Reparera din dator längst ner till vänster.

4. På skärmen för att välja ett alternativ klickar du på Felsök.

5. Klicka på Avancerat alternativ på felsökningsskärmen.

6. På skärmen Avancerade alternativ klickar du på Automatisk reparation eller Startreparation.

7.Vänta tills Windows automatiska/startreparationer är klara.
8. Starta om och du har lyckats Åtgärda omstart och välj problem med korrekt startenhet, om inte, fortsätt.
Läs också Hur man fixar Automatisk reparation kunde inte reparera din dator.
Metod 5: Aktivera UEFI Boot
1. Starta om din dator och tryck på F2 eller DEL beroende på din dator för att öppna Boot Setup.

2. Gör följande ändringar:
Ändra Boot list alternativet till UEFI. Inaktivera Ladda äldre alternativ ROM. Aktivera säker start
3. Klicka sedan på F10 för att spara och avsluta startinställningen.
Metod 6: Ändra den aktiva partitionen i Windows
1. Öppna cmd igen med Windows installationsskiva.
2.Skriv in följande kommando i cmd och tryck enter efter varje:
Notera: Markera alltid den reserverade systempartitionen (vanligtvis 100 mb) som aktiv och om du inte har en systemreserverad partition markerar du C: Drive som den aktiva partitionen.
DiskPart. lista disk. välj disk 0. listpartition. välj partition 1. aktiva. utgång

3.Stäng kommandotolken och starta om datorn. I många fall kunde denna metod Åtgärda omstart och välj problem med korrekt startenhet.
Se också Så här fixar du BOOTMGR saknas Windows 10
Metod 7: Reparera Installera Windows 10
Om ingen av ovanstående lösningar fungerar för dig kan du vara säker på att din hårddisk är bra men du kanske ser felet "Starta om och välj rätt startenhet eller sätt i startmedia i vald startenhet och tryck på en tangent” eftersom operativsystemet eller BCD-informationen på hårddisken på något sätt raderades. Tja, i det här fallet kan du försöka Reparera installera Windows men om detta också misslyckas så är den enda lösningen som återstår att installera en ny kopia av Windows (Clean Install).
Det är det du har lyckats med FixeraStarta om och välj rätt startenhetsproblem men om du fortfarande har några frågor angående det här inlägget får du gärna fråga dem i kommentarsektionen.
![Starta om och välj korrekt startenhetsproblem [LÖST]](/uploads/acceptor/source/69/a2e9bb1969514e868d156e4f6e558a8d__1_.png)

