15 fantastiska Google Gboard-tips och tricks för Android
Miscellanea / / February 12, 2022
Det har gått ganska länge sedan lanseringen av Google tangentbord (eller Gboard som det heter) och vi kan fortfarande inte sluta berömma dess kraftfulla funktioner. Allt från snabba skiljetecken till att glida över tangentbordet, den här fantastiska appen har många tricks i rockärmen.
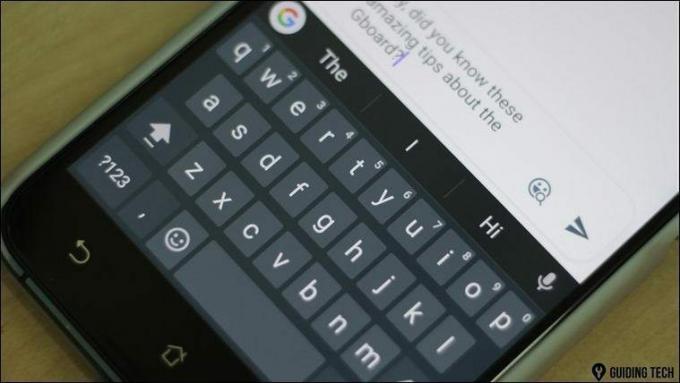
Du kanske är medveten om några av dessa knep, men jag är säker på att du kommer att upptäcka några fantastiska nya i den här listan idag.
Så låt oss ta en snabb sammanfattning av tips och tricks som gör Gboard till vad det är.
1. Google översätt
Ett ganska nytt tillägg, den här funktionen gör det möjligt att översätta ord och meningar i realtid. Det som är bra med den här funktionen är att den låter dig välja både källspråk och målspråk.
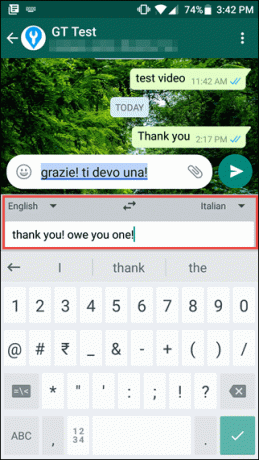
Så nästa gång du vill hälsa på någon på deras modersmål, skriv in ditt valda språk så tar Gboard hand om resten. Allt du behöver göra är att trycka på G ikonen och tryck på ikonen översätt. Det finns över 90+ språk att välja mellan och de ofta använda språken hamnar högst upp på listan.
2. Bläddra och ta bort text
Låt oss erkänna det, att välja och bläddra igenom text är en ganska stor uppgift. Ju mindre telefonen är, desto svårare blir den.
Med Gboard är det dock inte läget.
Med rörelsemarkörkontroll kan du enkelt glida genom texter och tillåter även snabb radering av text.
Allt du behöver göra är att svepa fram och tillbaka på mellanslagstangenten för enkel surfning. För att radera text, svep över backstegstangenten och orden tas snabbt bort.
3. Ta bort förslag
Låt oss erkänna att vi alla har något pinsamt ord som dyker upp på förslagsfacket då och då. På de flesta tangentbord är det lite svårt att ta bort ett ordförslag men Gboard har ett smart knep för att ta bort det direkt från tangentbordet.

Välj ordet från förslagsfältet och dra det till raderingsikonen. Enkelt, va?
4. Snabba skiljetecken
Det är inte många tangentbord som gör det bekvämt att välja skiljetecken när du är på språng. Det innebär ofta en process i tre steg. Tryck på 123-tangenten, välj skiljetecken och tryck sedan igen för att få alfabettangentbordet.
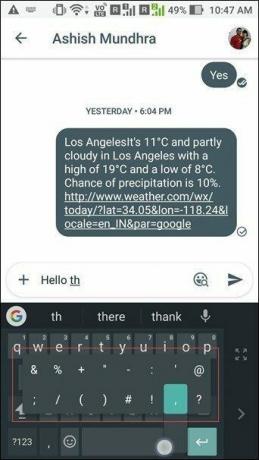
Med Gboard kan man snabbt komma åt det speciella tangentbordet. Håll ned punkttangenten (höger om mellanslagstangenten) och du får skiljetecken precis där till hands (bokstavligen!)
5. GIF & Emoji-sökning på språng
GIF och emojis misslyckas aldrig med att lägga till ett roligt element i någon chatt. Men om bara man kunde skicka dem från tangentbordet, eller hur? Nåväl, Gboard har dig täckt i den aspekten. Du kan söka efter rätt emoji eller GIF istället för att bläddra igenom sidorna.
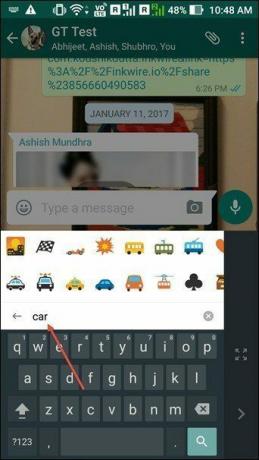

Precis som GIF-sökningen i FB Messenger, allt du behöver göra är att skriva in nyckelordet och listan visas nästan omedelbart.
GIF-sökning måste stödjas av plattformen som du skriver på. För närvarande stöder WhatsApp inte den här funktionen och därför kommer GIF-fliken att inaktiveras. På tal om WhatsApp, ta en snabb blick på dessa fantastiska tips och tricks.Plus, a ny funktion som ännu inte har lanserats låter dig rita emojis och resten tar Gboard hand om. Imponerande, eller hur?
6. Textredigeringsläge
De Textredigeringsläge verktygsfältet är en av de relativt nya funktionerna som har introducerats. Det låter dig enkelt välja text för redigering - klipp ut, kopiera och klistra in den någon annanstans. Allt du behöver göra är att trycka på G ikonen, välj jag ikonen (flankerad av två pilar) och miniverktygsfältet kommer att vara tillgängligt för dig direkt.
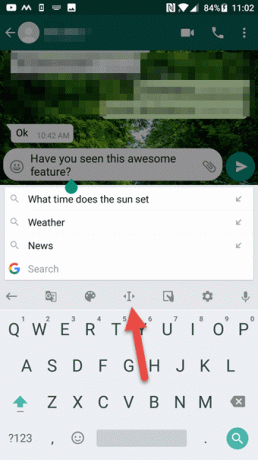
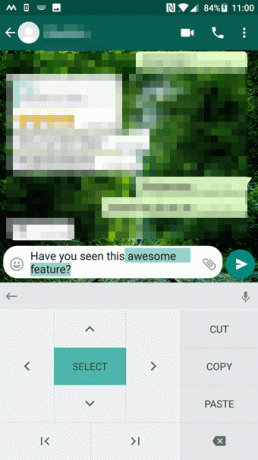
7. Använd versaler i Word
Jag älskar den här funktionen! Jag behöver inte längre oroa mig för om skifttangenten är växlad innan jag börjar skriva. Det är ett knepigt och enkelt sätt att använda versaler medan du skriver.
Markera ordet och tryck på shift. Den kommer att rotera genom de två typerna – oavsett om hela ordet måste skrivas med stor bokstav eller bara den första bokstaven.
8. Double Space fungerar som period
För det mesta slutar jag med att sätta in ett mellanslag när allt jag ville ha var en period. Suck, telefoner med mindre skärmar! Men det är inte längre ett problem med Gboard.
Den här fantastiska funktionen i Gboard infogar automatiskt en punkt och ett mellanslag i din mening när du dubbeltrycker på mellanslagstangenten.
Detta är en mycket bekväm funktion eftersom den besparar dig från besväret med att trycka på fel tangent.
9. Lägg till genvägar för ofta använda ord
Vill du ha din tangentbord för att vara smart som du är? Det kan du lära det till kom ihåg genvägarna (för de ofta använda orden) genom Personlig ordbok funktion.

Skriv till exempel in YT och förslaget för YouTube dyker upp direkt där. Att infoga ett ord är en piece of cake, gå över till Inställningar > Språk och inmatning > Gboard och välj Personlig ordbok.
Tilläggsordböcker: Uttråkad av bara den engelska ordboken? Tja, Gboard stöder många andra typer av ordböcker som du kan ladda ner10. Nummerlapp
Medan du skriver ut siffror, om den konventionella numeriska tangenten verkar lite mindre för dig, kan du alltid utöka den med denna fantastiska genväg.
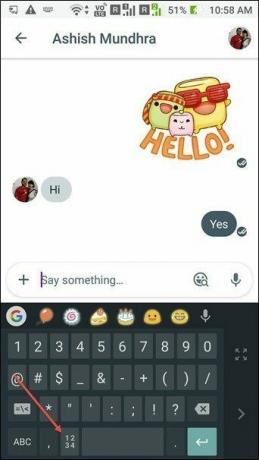
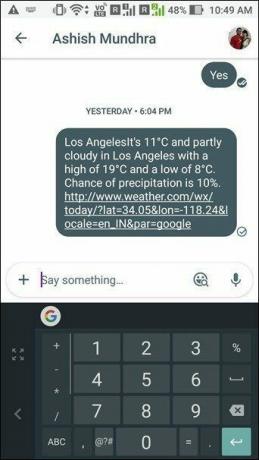
Tryck på specialteckenstangenten och sedan på (1234)-tangenten till höger om mellanslagstangenten. Där har du det, det numeriska tangentbordet utökats.
11. Bråk
Med den här fantastiska funktionen hos Gboard kan du skriva in bråkdelar med bara ett fingertryck. Tryck länge på någon av de numeriska tangenterna och det kommer att få upp fantastiska alternativ för bråk som 1/2, 1/3 eller 3/8.

Försökte du bara få fram bråket för 4?
12. Röstsökning
En annan stor funktion är röstsökning. Nu kan du enkelt växla mellan skriv- och tallägen, med bara en knapptryckning.

Allt du behöver göra är att trycka på mikrofonikonen eller valfri tangent när du är klar med att prata. Gboards röstinmatning är smidig och sömlös med en fantastisk förståelse för det naturliga språket.
Coolt tips: Visste du om dessa fantastiska Android-appar som gör röstanteckningar13. Enhandsläge
För telefoner med större skärmar blir det ibland svårt att nå den andra änden av tangentbordet om du bara skriver med en hand. De enhandsläge av Gboard kan komma till undsättning i sådana situationer.
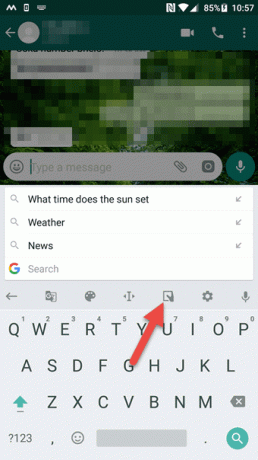

Det gör att tangentbordet krymper åt ena sidan, och det ger en smidigare upplevelse av att skriva med en hand.
För att aktivera detta läge, tryck på G-ikonen eller pilikonen (om G är inaktiverat) och välj enhandsläget. Det som är bra med den här funktionen är att det inte finns någon fast storlek, du kan enkelt ändra storlek på tangentbordet till rätt storlek enligt ditt val.
Tryck på pilikonen för att byta sida på tangentbordet.
14. Omedelbar sökning
En Google-sökning där på tangentbordet, behöver jag något mer?
Med sökfunktionen tillgänglig på fingertoppen, kan sökning och delning aldrig gå så här snabbt.
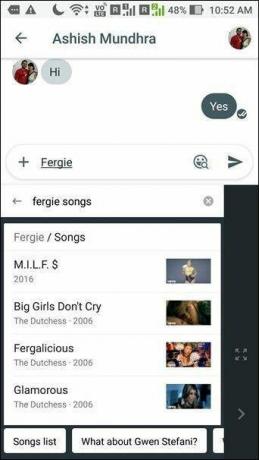
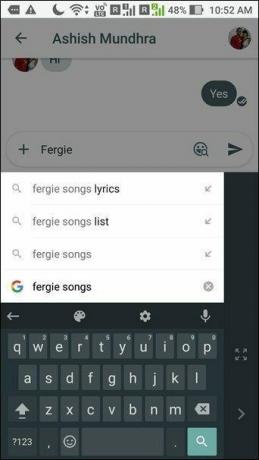
Behöver du dela en låt riktigt snabbt? Tryck på sökikonen och skriv in namnet och tryck på dela. Puh!
Coolt tips: Lär dig hur du återställer raderad Googles sökhistorik15. Coola teman och anpassning
Nåväl, vi pratar om Gboard här och det kommer säkert att ge en del teman och anpassningsalternativ. Du kan välja från det breda utbudet av tillgängliga teman - min favoritrosa finns också! Teman är indelade i två kategorier — Färger och Landskap.


Dessutom kan du till och med lägga till en valfri bild som tangentbordstema.
När det gäller anpassning kan du göra mycket med den här. Från att blockera stötande ord till förslag på kontaktnamn, den har en ganska anständig lista.
Det finns till och med ett alternativ där du kan låta Google lära sig av de inskrivna uppgifterna för att ge ditt tangentbord en mer personlig touch.
Vad mer?
Tja, jag är säker på att Google kommer att inkludera mer kraftfulla funktioner för en underbar upplevelse. Om du känner till någon annan fantastisk funktion som jag kan ha missat, dela dem med oss via kommentarsektionen.
Senast uppdaterad den 3 februari 2022
Ovanstående artikel kan innehålla affiliate-länkar som hjälper till att stödja Guiding Tech. Det påverkar dock inte vår redaktionella integritet. Innehållet förblir opartiskt och autentiskt.

Skriven av
Namrata älskar att skriva om produkter och prylar. Hon har arbetat för Guiding Tech sedan 2017 och har cirka tre års erfarenhet av att skriva funktioner, instruktioner, köpguider och förklarare. Tidigare arbetade hon som IT-analytiker på TCS, men hon hittade sitt kall på annat håll.



