Inaktivera SmartScreen-filtret i Windows 10
Miscellanea / / November 28, 2021
SmartScreen är en säkerhetsfunktion byggd av Microsoft från början för Internet Explorer, men sedan Windows 8.1 introducerades den även på skrivbordsnivå. Huvudfunktionen hos SmartScreen är att skanna Windows efter okända appar från Internet som kan skada systemet och varna användaren om dessa osäkra appar när de försöker köra detta potentiellt farliga Ansökan. Om du försöker köra dessa okända appar kommer SmartScreen att varna dig med detta felmeddelande:
1. Windows skyddade din dator
2. Windows SmartScreen förhindrade att en okänd app startade. Att köra den här appen kan utsätta din dator för risker.

Men SmartScreen är inte alltid till hjälp för avancerade användare eftersom de redan vet vilka appar som är säkra och vilka som inte är det. Så de har rättvisa kunskaper om de applikationer de vill installera, och en onödig popup från SmartScreen kan bara ses som ett hinder snarare än en användbar funktion. Dessutom kallas dessa appar som okända eftersom Windows inte har någon information om det, så vilken app du direkt laddar ner från internet, möjligen gjord av en liten utvecklare, skulle vara det okänd. Jag säger dock inte att SmartScreen inte är en användbar funktion, men den är inte användbar för avancerade användare, så de kanske letar efter ett sätt att inaktivera den här funktionen.

Om du är en nybörjare Windows-användare och inte har någon information om vad som är säkert och vad som inte är att ladda ner, då det rekommenderas att du inte bråkar med SmartScreen-inställningarna eftersom det kan stoppa skadliga program som installeras på din PC. Men om du verkligen vill inaktivera SmartScreen-funktionen i Windows, så har du hamnat på rätt sida. Så utan att slösa någon tid, låt oss se hur du faktiskt inaktiverar SmartScreen-filtret i Windows 10 med guiden nedan.
Innehåll
- Inaktivera SmartScreen-filtret i Windows 10
- Inaktivera SmartScreen-filtret för Internet Explorer
- Inaktivera SmartScreen-filter för Microsoft Edge
Inaktivera SmartScreen-filtret i Windows 10
Se till att skapa en återställningspunkt bara om något går fel.
1. Tryck på Windows-tangent + X och välj sedan Kontrollpanel.

2. Klick System och säkerhet & Klicka sedan Säkerhet och underhåll.

3. Nu, från menyn till vänster, klicka på Ändra Windows SmartScreen-inställningar.

4. Markera alternativet som säger "Gör ingenting (stäng av Windows SmartScreen).”

5. Klicka på OK för att spara ändringarna.
6. Efter detta kommer du att få ett meddelande om att du ska göra det Slå på Windows SmartScreen.

7. Klicka på det här meddelandet för att få det här meddelandet att försvinna.
8. Klicka på i nästa fönster under Aktivera Windows SmartScreen Stäng av meddelanden om Windows SmartScreen.
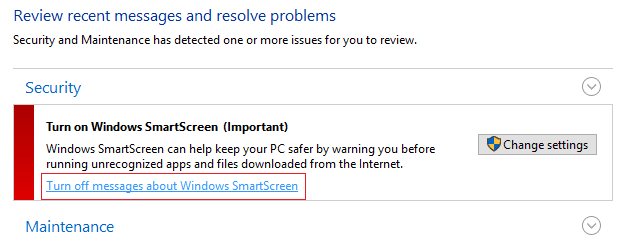
9. Starta om din dator och njut.
Nu när du har inaktiverat SmartScreen kommer du inte att se meddelandet om okända appar. Men ditt problem försvinner inte eftersom det nu finns ett nytt fönster som säger "Utgivaren kunde inte verifieras. Är du säker på att du vill köra den här programvaran?” För att helt stänga av dessa meddelanden kan du följa guiden nedan:

1. Tryck på Windows-tangent + R och skriv sedan "gpedit.msc” (utan citattecken) och tryck på Enter.

2. Navigera till följande sökväg genom att dubbelklicka på var och en av dem:
Användarkonfiguration > Administrativa mallar > Windows-komponenter > Attachment Manager
3. Se till att du har markerat Attachment Manager i den vänstra fönsterrutan än i den högra fönsterrutan dubbelklicka på "Spara inte zoninformation i filbilagor.”

4. Aktivera denna policy i fönstret Egenskaper och klicka sedan på Verkställ, följt av OK.
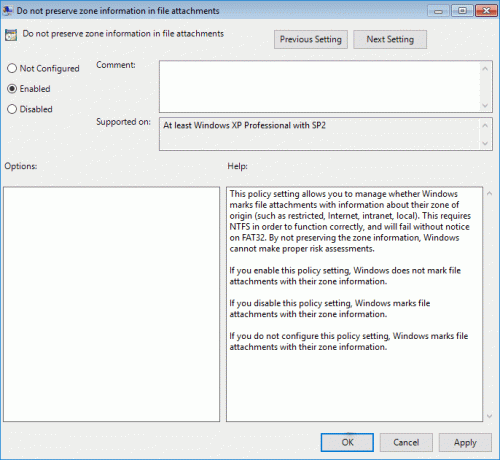
5. Starta om din dator för att spara ändringarna.
Om du använder Windows 10 Home Edition kommer du inte att kunna komma åt Group Policy Editor (gpedit.msc), så ovanstående kan uppnås genom att använda Registerredigerare:
1. Tryck på Windows-tangenten + R och skriv sedan regedit och tryck på Enter.

2. Navigera till följande registernyckel:
HKEY_CURRENT_USER\Software\Microsoft\Windows\CurrentVersion\Policies\Attachments
3. Om du kan hitta nyckeln Bilagor, välj Politik och högerklicka Ny > Nyckel och namnge denna nyckel som Bilagor.

4. Se till att markera Bifogade filer och hitta SaveZoneInformation i den vänstra fönsterrutan.
Notera: Om du kan hitta nyckeln ovan, skapa en, högerklicka på Bilagor och välj sedan Nytt > DWORD (32-bitars) värde och namnge DWORD SaveZoneInformation.

5. Dubbelklicka på SaveZoneInformation och ändra dess värde till 1 och klicka på OK.

6. Stäng Registereditorn och starta om datorn för att spara ändringarna.
Inaktivera SmartScreen-filtret för Internet Explorer
1. Öppna Internet Explorer och klicka sedan på Inställningar (kugghjulsikon).
2. Nu från snabbmenyn, välj Säkerhet och klicka sedan på Stäng av SmartScreen-filtret.
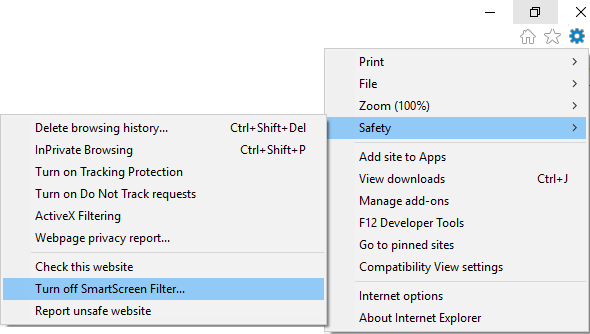
3. Markera för att markera alternativet "Slå på/av SmartScreen-filtret” och klicka på OK.

4. Stäng Internet Explorer och starta om datorn.
5. Detta skulle Inaktivera SmartScreen-filtret för Internet Explorer.
Inaktivera SmartScreen-filter för Microsoft Edge
1. Öppna Microsoft Edge och klicka sedan på tre prickar i högra hörnet.

2. Välj sedan från snabbmenyn Inställningar.
3. Scrolla ner tills du hittar Visa avancerade inställningar klicka sedan på den.

4. Scrolla ner till botten igen och stäng av reglaget för "Hjälp till att skydda mig från illvilliga webbplatser och nedladdningar med SmartScreen Filter.”

5. Detta skulle inaktivera SmartScreen-filtret för Microsoft edge.
6. Starta om din dator för att spara ändringarna.
Rekommenderad:
- Fix Touchpad fungerar inte i Windows 10
- Fix Screen går i viloläge när datorn slås på
- Inaktivera Pinch Zoom-funktionen i Windows 10
- Åtgärda systemikoner som saknas i Windows Aktivitetsfält
Det är det du framgångsrikt har lärt dig Hur man inaktiverar SmartScreen-filtret i Windows 10 men om du fortfarande har några frågor angående den här guiden, ställ dem gärna i kommentarsavsnittet.



