Hur man anpassar Windows 10 Start-menyn
Miscellanea / / February 12, 2022
Windows är känt för det Startmenyn och den gamla goda startknappen för evigheter. Men i den sista varianten av Windows, Windows 8, släppte den en bomb över sina användare och kom ut med en fullfjädrad Startskärm för surfplattastöd. Dessutom saknades startknappen, strömalternativet var borta och alla var i ett tillstånd av panik eller förvirring om vad de hade att göra med.
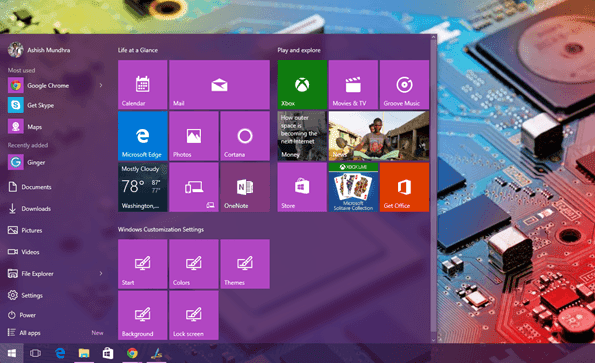
Windows 8.1 tog tillbaka Start-knappen, men startskärmen var fortfarande irriterande för stationära och bärbara användare. Genom Windows 10 förstod Microsoft att användare vill ha flexibilitet. Få skulle föredra den fullfjädrade startskärmen, medan andra kanske gillar den enkla menyn. Startskärmen i Windows 10 gick igenom många förändringar i själva betaversionen och vi har äntligen en polerad produkt med fantastiska anpassningsalternativ.
Så låt oss kolla in några av dessa anpassningsalternativ vi kan få på Windows 10 Start-menyn.
Ändra utseende
Jämfört med Windows 7 och 8.1 är Windows 10 Start-menyn mycket anpassningsbar. Du kan ändra storlek på den, ändra färger och gruppera brickor som du vill. Du kan ändra storlek på den direkt med hjälp av alternativet för att ändra storlek genom att använda musen på brickornas kanter. Det kan utökas så att endast 30 % av fastigheten lämnas på någon av kanterna. Om du vill gå efter mer, aktivera bara startmenyn på fyllskärmen som vi kommer att se senare.
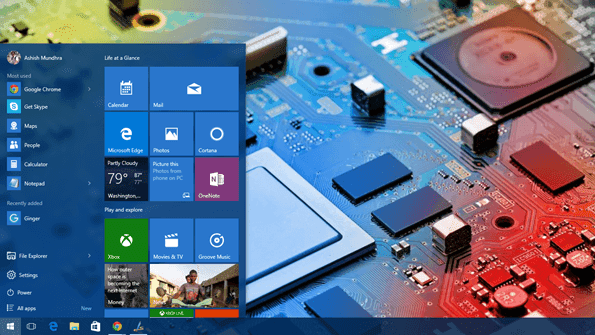
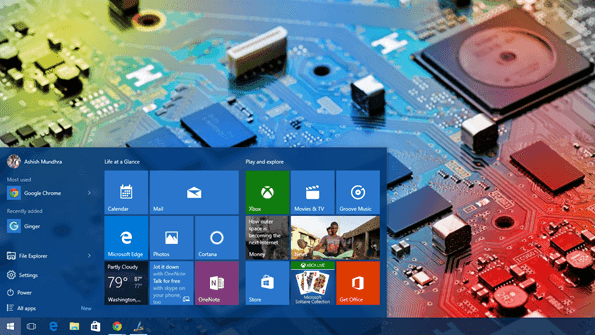
Färgen på Start-menyn kan ändras från Personlig > Färger. Alla färger du väljer här kommer att tas upp som färgen på Start-menyn tillsammans med brickorna som inte stöder liveuppdatering. Det finns inget alternativ att färglägga brickorna separat och endast en enfärgad färg är tillåten som för den senaste uppdateringen. Det finns ett alternativ att automatiskt välja färger baserat på bakgrunden, om du känner dig lat.
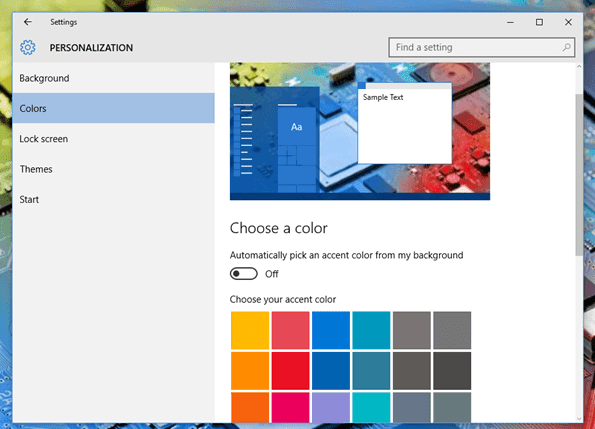
Coolt tips: Se hur du kan ge färger till den framträdande vita titelraden av Windows 10.
Fäst biblioteksmappar till startmenyn
Windows 7 brukade ge tillgång till några mappar direkt från Start-menyn som Video, nedladdningar och Bilder. Dessa mappar läggs inte till i Windows 10 Start-menyn som standard. Du har inställningar och Utforskaren endast som standard i Start-menyn. Men det finns gott om utrymme för att passa några av de vanligaste mapparna. Alternativet att lägga till dessa mappar finns i Windows inställningar.
För att lägga till mapparna, högerklicka på skrivbordet och välj Personifiera alternativ. Här navigera till Start-sektionen och klicka på alternativet Välj vilka mappar som ska visas på Start.
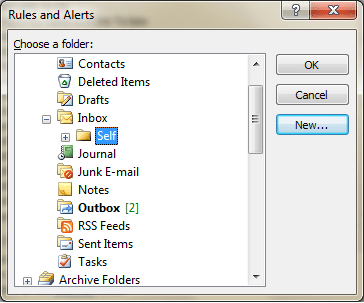
Nu behöver du bara vända reglaget på de objekt du vill lägga till.
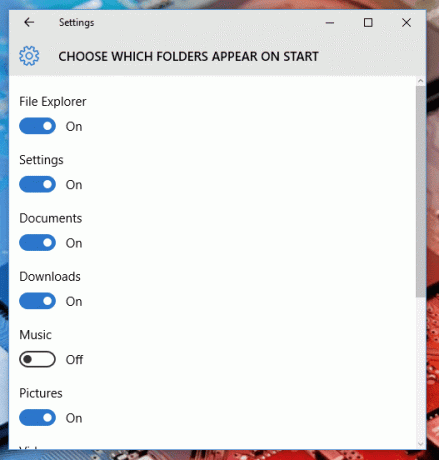
Saken att notera här är att ju fler mappar du lägger till i startmenyn, kommer den att ta bort från de mest använda objekten. Men återigen, det kommer att bero på det utrymme som finns kvar för ikonerna, och om din Start-meny är stor nog kommer du inte att förlora någonting.

Fäst Windows-inställningar till Start-menyn
Precis som de ofta använda mapparna kan du fästa ofta ändrade inställningar också. Under de första dagarna med Windows 10 kommer du att justera mycket i inställningarna och att fästa dem i menyn kan hjälpa mycket. För att fästa en specifik modern Windows-inställning, öppna den specifika du behöver, högerklicka helt enkelt på den och välj alternativet Fäst för att starta.
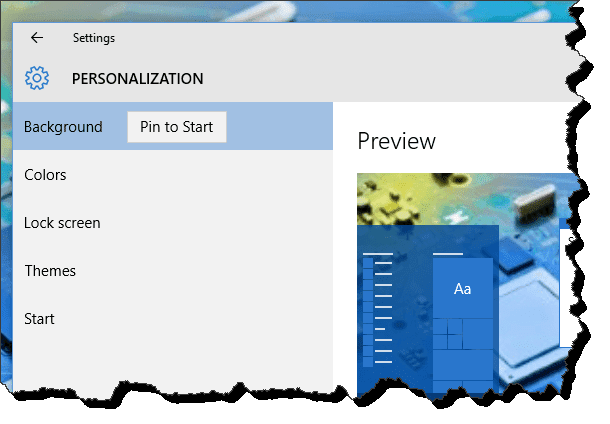
Dessa inställningar kommer inte att visas i startmenyn (avsnittet till vänster) men de kommer att läggas till som en ruta till höger. På samma sätt kan du också lägga till de traditionella inställningarna från kontrollpanelen genom att högerklicka på > Fäst för att starta alternativ.

Få tillbaka startskärmen
Om du är ett fan av helskärmsstartskärmen i Windows 8, eller om du vill använda helskärmsvyn på en surfplatta, kan detta också uppnås. Högerklicka på skrivbordet och välj Personifiera. Här, navigera till Start och välj alternativet Använd Start helskärm.
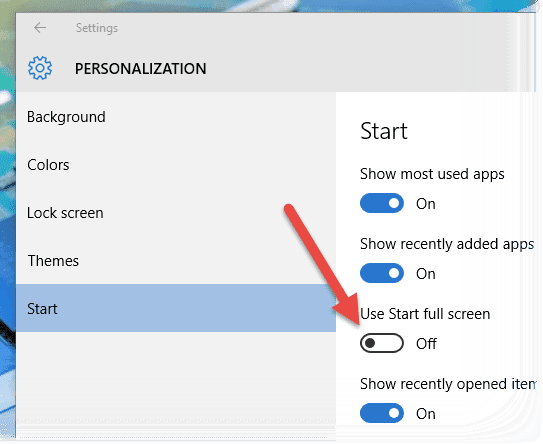
Det är det, du kommer att få tillbaka din Windows 8-liknande startskärm. Men ändå kan du använda alla alternativ från den vänstra sidofältet.

Gruppera brickorna
Om du skulle vilja gruppera liknande brickor tillsammans, precis som spel och inställningar, kan du göra det genom att enkelt dra och släppa. När du har lagt till brickor i menyn, klicka och dra den till botten av Start-menyn. Allra i slutet kommer du att se en horisontell avgränsare som bara visas när du är längst ner på Start-menyn.

Släpp brickan där så läggs den till som en ny grupp. Du kan sedan byta namn på gruppen och lägga till fler brickor till den.
Slutsats
Det var i stort sett allt om den nya Windows 10 Start-menyns anpassning. Men om du tror att vi har missat något, låt oss starta en diskussion i vårt formulär så att alla kan vara med.
Senast uppdaterad den 2 februari 2022
Ovanstående artikel kan innehålla affiliate-länkar som hjälper till att stödja Guiding Tech. Det påverkar dock inte vår redaktionella integritet. Innehållet förblir opartiskt och autentiskt.



