Hur man använder gratisverktyg för att ta bort bakgrundsbrus från video
Miscellanea / / February 12, 2022

Så låt oss fortsätta vår strävan att ta bort onödigt bakgrundsljud från videor som vi spelar in på våra telefoner (eller surfplattor eller andra bärbara prylar). Vi kommer att extrahera ljudet från videon, bearbeta och ta bort bakgrundsljudet och sedan gå med i ljud- och videofilen.
I vårt förra inlägg såg vi hur man använd Audacity för att ta bort det onödiga ljudet från en ljudfil. Så i det här inlägget kommer vi att fokusera på att förena det rensade ljudet med dess "förälder"-video (i bristen på en bättre fras).
Notera: När du arbetar med videor och ljud, rekommenderas det alltid att installera codec-paket på Windows. jag föredrar K-Lite codec-paket eftersom det är gratis att använda och kommer med alla nödvändiga codec-paket.
Extrahera ljudet från videon
Det finns två sätt på vilka du kan extrahera/konvertera ljudfilen från videon och vi har diskuterat båda tidigare. Du kan antingen använd Audacity eller använda VLC mediaspelare konvertera alternativet för att spara videofilen som en MP3-fil
. Medan den senare metoden är lätt att implementera när videon inte är lång, kan den förra användas om det är timmar av video du vill konvertera till ett ljud.När du har extraherat ljudet och bearbetat det för bakgrundsbruset med Audacity, låt oss se hur vi kan slå ihop dem med Windows Movie Maker.
Slå ihop ljud och video
Steg 1: Kör Windows Movie Maker på din dator. Om du inte redan har det kan du installera det med hjälp av Microsoft Essential Pack som kan laddas ner från deras hemsida.
Steg 2: När du har importerat videon till Movie Maker, välj den och klicka på Redigera alternativ under Videoverktyg. Välj alternativet här Videovolym och minimera skjutreglaget för att stänga av det befintliga ljudet i videon.

Coolt tips: Du kan använda alternativet Videostabilisering under Videoinställningar för att stabilisera videorna du tar från din smartphone.
Steg 3: Efter att ha gjort det, öppna igen Fliken Hem i Movie Maker och klicka på knappen Lägg till musik. Välj alternativet här Lägg till musikfrån PC och importera den bearbetade videon från Audacity-verktyget.
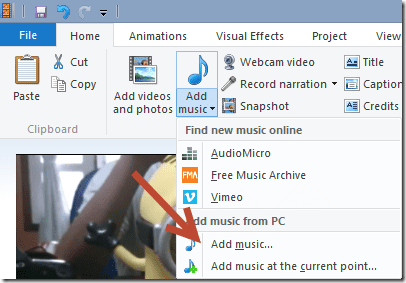
Det är allt, förhandsgranska videon en gång och spara den till slut som en video på din dator. Du kan också ladda upp den till YouTube eller SkyDrive direkt från Movie Maker.
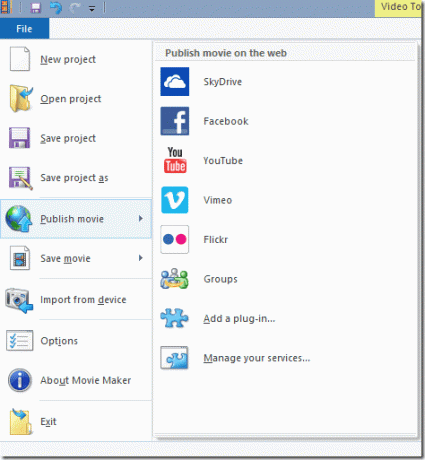
Slutsats
Så det var den kompletta guiden för att bli av med oönskat bakgrundsljud från inspelade videor. Processen kan se lite lång ut med flera verktyg att växla mellan, men det är enkelt att implementera och verktygen är gratis att använda utan några begränsningar.
Så prova guiden på nästa video du vill ladda upp på YouTube. Om du har några tvivel, skriv bara en kommentar så hjälper jag mer än gärna.
Top Photo Credit: simbiosc
Senast uppdaterad den 2 februari 2022
Ovanstående artikel kan innehålla affiliate-länkar som hjälper till att stödja Guiding Tech. Det påverkar dock inte vår redaktionella integritet. Innehållet förblir opartiskt och autentiskt.



