Rensa din File Explorer Senaste filhistorik i Windows 10
Miscellanea / / November 28, 2021
När du öppnar Snabbåtkomst i Windows 10 File Explorer kanske du märker att du kan se alla dina nyligen besökta filer och mappar i en lista. Även om det är ganska praktiskt men det finns tillfällen då de leder till en ganska otäck integritetsintrång, till exempel besökte du en personlig mapp. Någon annan användare har också tillgång till din PC då han eller hon kan komma åt dina personliga filer eller mappar baserat på din senaste historik med snabbåtkomsten i Filutforskaren.
Dina senaste föremål och vanliga platser lagras på följande plats:
%APPDATA%\Microsoft\Windows\Recent Items
%APPDATA%\Microsoft\Windows\Recent\AutomaticDestinations
%APPDATA%\Microsoft\Windows\Recent\CustomDestinations

Nu har du ett alternativ att rensa din historik vilket kommer att rensa listan över dina nyligen besökta filer och mappar från snabbåtkomstmenyn. Även om du också kan stänga av de senaste objekten och vanliga platser helt och hållet, men om du gillar att ha din historik måste du rensa din senaste filer och mappar då och då. Hur som helst, utan att slösa någon tid, låt oss se
Så här rensar du din File Explorer Senaste filhistorik i Windows 10 med hjälp av den nedan listade handledningen.Innehåll
- Rensa din File Explorer Senaste filhistorik i Windows 10
- Metod 1: Återställ och rensa senaste objekt och vanliga platser i filutforskarens alternativ
- Metod 2: Rensa din File Explorer Senaste filhistorik i Windows 10-inställningar
- Metod 3: Rensa enskilda objekt från de senaste filerna i snabbåtkomst
Rensa din File Explorer Senaste filhistorik i Windows 10
Se till att skapa en återställningspunkt bara om något går fel.
Metod 1: Återställ och rensa senaste objekt och vanliga platser i filutforskarens alternativ
Notera: Att rensa File Explorer-historiken rensar också alla platser som du har fäst till hoppa listor och fäst för snabb åtkomst, raderar adressfältshistoriken för File Explorer etc.
1. Öppna File Explorer-alternativ med någon av metoderna som anges här.

2. Se till att du är i Fliken Allmänt, klicka sedan på Rensa under Sekretess.
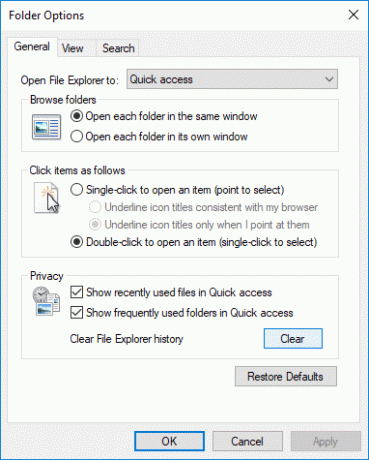
3. Det är det du har Rensa din File Explorer Senaste filhistorik i Windows 10.
4. När du har rensat historiken försvinner de senaste filerna tills du öppnar en fil eller besöker en mapp i Filutforskaren.
Metod 2: Rensa din File Explorer Senaste filhistorik i Windows 10-inställningar
1. Tryck på Windows-tangent + I för att öppna inställningar klicka sedan på Personlig ikon.

2. Klicka på i menyn till vänster Start.
3. Nästa, stänga av eller inaktivera växeln under "Visa nyligen öppnade objekt i hopplistor på Start eller aktivitetsfältet“.
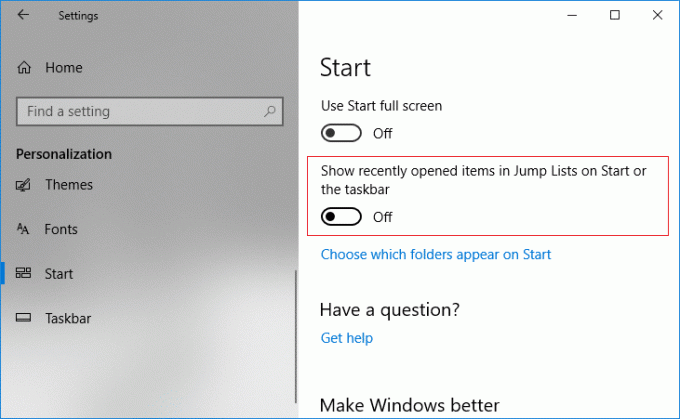
Metod 3: Rensa enskilda objekt från de senaste filerna i snabbåtkomst
1. Tryck på Windows-tangent + E för att öppna Snabbåtkomst i Filutforskaren.
2. Högerklicka på senaste fil eller mapp som du vill rensa historiken för och välj "Ta bort från Snabbåtkomst“.
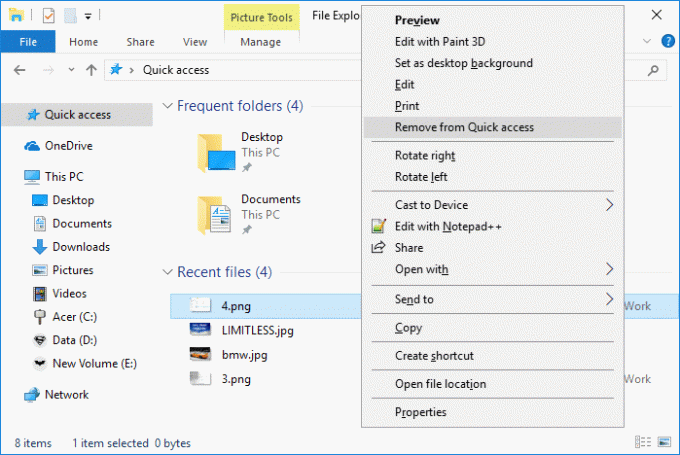
3. Detta skulle framgångsrikt ta bort just den posten från snabbåtkomsten.
Rekommenderad:
- Aktivera eller inaktivera Windows-felrapportering i Windows 10
- Hur man ändrar återkopplingsfrekvens i Windows 10
- Aktivera eller inaktivera filutforskarens sökhistorik i Windows 10
- Så här rensar du alla händelseloggar i Event Viewer i Windows 10
Det är det, du lärde dig framgångsrikt Så här rensar du din File Explorer Senaste filhistorik i Windows 10 men om du fortfarande har några frågor angående denna handledning, ställ dem gärna i kommentarsavsnittet.



