4 inhemska sätt att låsa filer och mappar på Windows 10
Miscellanea / / February 12, 2022
Nyligen bad min chef mig att låna honom min externa hårddisk (av skäl som inte kan förklaras). Jag var lite orolig eftersom den innehöll en del personliga saker som jag inte var bekväm med att dela med mig av. Naturligtvis hade jag möjligheten att berätta den sanna orsaken men ville inte verka oförskämd. Så jag startade Google för att hitta några snabba sätt att låsa upp filerna på Windows.
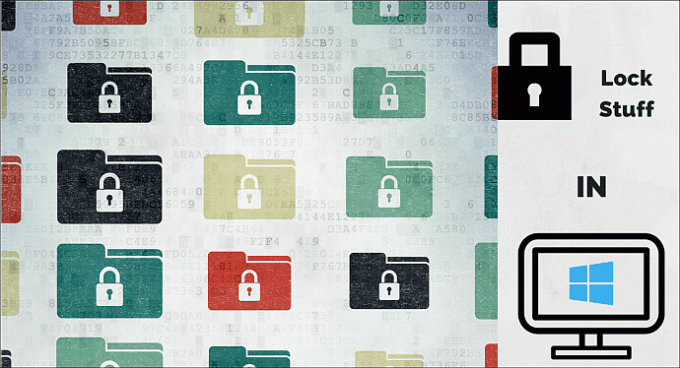
Det visar sig att det inte finns något sätt att göra det utan hjälp av en extern app. Lyckligtvis hade jag en internetanslutning så jag laddade ner en enkel app för ändamålet och lämnade över enheten med vetskap om att mina personliga saker var säkra. Men vad händer om du har fastnat i en liknande situation utan tillgång till internet? Det finns ett populärt skript som svävar runt på internet som får det att se ut som att du faktiskt låser en mapp, men i verkligheten döljer det bara mappen och är inte en effektiv metod alls. Så idag kommer vi att se fyra sätt på vilka du smart kan dölja dina saker inbyggt i Windows utan någon extern hjälp (något).
1. Låsa en fil i Windows
Innan vi går vidare till de olika metoderna är det viktigt att förstå hur kryptering fungerar i Windows. Om du krypterar en fil/mapp i Windows kan du enkelt öppna den, överföra den eller posta den och den kommer fortfarande att öppnas på mottagningssidan. Så man kan undra vad det är för användning med kryptering då? Svaret är att krypteringsnyckeln (som genereras när du krypterar något för första gången) är kopplad till ditt konto, mer specifikt till ditt lösenord. Så när du loggar in på ditt konto dekrypteras alla krypterade filer i farten och är tillgängliga i normalt tillstånd. Men om någon fysiskt stjäl din enhet eller skapar ett nytt konto på din PC, kommer han/hon inte att kunna öppna dem. Det finns också vissa begränsningar för kryptering, det är det bara tillgängligt för användare av Pro-utgåvan och fungerar endast på NTFS-partitionen. Låt oss nu se vad som är de grundläggande stegen för att kryptera en fil eller mapp i Windows.
Steg 1: Alla filer eller mappar kan krypteras i Windows, förutsatt att ovanstående villkor är uppfyllda. Högerklicka på filen > Egenskaper > Knappen Avancerat under fliken Allmänt > kolla Kryptera innehåll för att säkra data.

Steg 2: Klicka på OK och filnamnet blir grönt eller en låssymbol visas beroende på Windows-version. Du kan lägga till andra användare som kan komma åt filen genom att klicka på Detaljer knappen som visas i skärmbilden ovan och klicka på Lägg till.
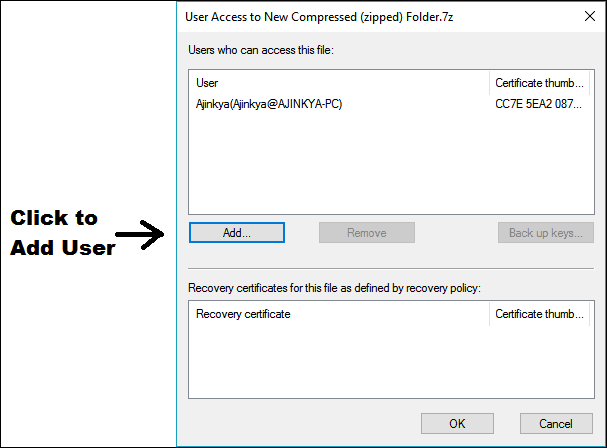
Coolt tips: Kryptering är inte bara för Windows, det är viktigt på alla plattformar. Läs mer om kryptering för Mac, iOS och Android.
2. Nytt användarkonto och filbehörigheter
Om någon vill använda din dator eller vill låna din bärbara dator kan du bara skapa ett nytt konto för dem och ändra behörigheterna för de filer och mappar som du inte vill se dem. Låt oss se processen steg för steg.
Steg 1: Gå till Kontrollpanel > Användarkonton, Klicka på Hantera ett annat konto > Lägg till någon annan på den här datorn. Se till att det nya kontot du skapar inte är ett administratörskonto, annars kommer hela processen att vara meningslös eftersom ett administratörskonto kan åsidosätta alla behörigheter oavsett fil eller mapp.
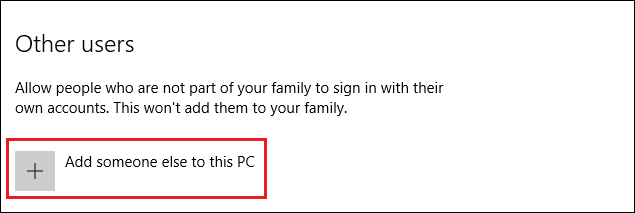
Steg 2: När du har konfigurerat det nya kontot, samla alla dina filer och mappar i en enda mapp. Detta kommer att göra det enkelt att hantera behörigheter för flera filer. Högerklicka på mappen > Egenskaper > säkerhet fliken, klicka på redigera knapp. Ett nytt fönster öppnas.

Steg 3: Klicka på i det nya fönstret Lägg till… för att lägga till den nya användaren till listan. Ytterligare ett fönster öppnas där du måste ange det exakta kontonamnet och sedan klicka på Kontrollera namn.
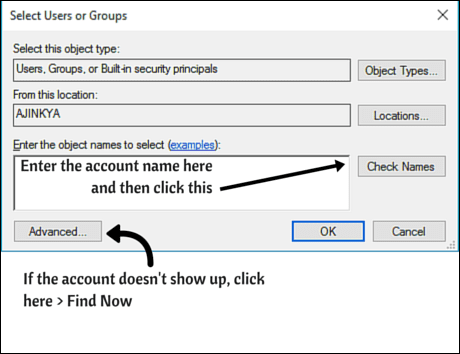
Om kontot inte visas klickar du på Avancerat... > Hitta nu, som listar alla konton som finns på datorn. Välj kontot och klicka på OK, i båda de föregående fönstren för att återgå till fönstret Behörigheter.
Steg 4: När du har lagt till det berörda kontot, kontrollera Full kontroll låda under Förneka kolumn och slutligen klicka Tillämpa att spara.
Om någon nu försöker komma åt dessa filer kommer de att få ett Access nekad-fel. För extra effekt ge din mapp ett tekniskt namn som Windows Systemfiler eller Admin Files för att få det att se ut som om de verkligen är systemfiler. Ovanstående process kan också göras omvänt, det vill säga att ställa in behörigheterna för filerna i det nya kontot så att filerna inte kan nås på det ursprungliga kontot. På så sätt kommer någon inte att bli misstänksam om varför de får ett nytt konto att använda. Men tänk på adminkontoklausulen jag nämnde tidigare.
3. Zip och lås filer
Denna metod kräver faktiskt en tredjepartsapp, 7-Zip att jobba. Men 7-zip har blivit de-facto-apparna för hantering komprimerade filer för Windows bör den alltid finnas på allas datorer. Om du har WinRar fungerar det också.
Steg 1: Samla alla dina filer i en enda mapp eftersom du inte kan lägga till filer när arkivet väl har skapats. Högerklicka på mappen och välj 7-Zip > Lägg till i arkiv....
Steg 2: Ett nytt fönster öppnas med alternativ att justera. Du kan behålla standardinställningarna som de är. Under Kryptering anger du lösenordet du väljer, utan vilket vem som helst kommer att kunna öppna dem. Slutligen, klicka på OK och du är klar.

Notera: På grund av hur arkiv fungerar kan man öppna arkivet och se filnamn och filtyp. Det är bara när de försöker öppna eller extrahera filen de kommer att bli tillfrågade om ett lösenord. Så om du inte vill att din, låt oss bara säga samling av dokumentärer, ska bläddras, lägg först till dem i en zip-fil och lägg sedan till zip-filen i arkivet.
Ändra filtillägg
Denna metod är en av de enkla sakerna som du skulle bli förvånad över att du inte visste innan. Används i kombination med zip-filer, kommer det att vara effektivt för de flesta användare. Och detta är också en av de enda effektiva metoderna för användare av Home Edition eftersom deras Windows inte har kryptering eller Bitlocker.
Steg 1: Lägg som vanligt alla dina saker i en enda mapp. Skapa en ny zip-fil enligt skärmdumpen nedan.

Steg 2: Högerklicka på zip-filen och ändra tillägget .blixtlås till något annat. Försök igen att undvika populära tillägg och namnge filen något tekniskt. Om du inte kan se .blixtlås förlängning måste du aktivera inställningen genom att gå till Kontrollpanelen > Mappalternativ > avmarkera Dölj filnamnstillägg för kända filtyper alternativ. Det är klokt att aktivera det här alternativet igen för att förvirra någon ytterligare.
4. Skapa en ny partition och göm den
Om du har tillräckligt med ledigt utrymme på din hårddisk du kan skapa en gratis partition och dumpa alla grejer du vill låsa in i den och sedan Göm det.
Steg 1: Skapa en ny partition genom att följa guiden här eller här.
Steg 2: Kopiera alla dina saker till partitionen. Från och med nu kan användare av Windows Pro-utgåvan bara använda Bitlocker eller kryptera innehållet (om partitionen finns på en extern hårddisk) och användare av Windows Home-utgåvan kan dölja partitionen genom att följa nästa steg.
Steg 3: Gå till Kontrollpanelen > Administrativa verktyg > Skapa och formatera hårddiskpartitioner > högerklicka på partitionen du skapade i steg 1 > Ändra enhetsbeteckning och sökvägar .... Klicka på ta bort i det nya fönstret.
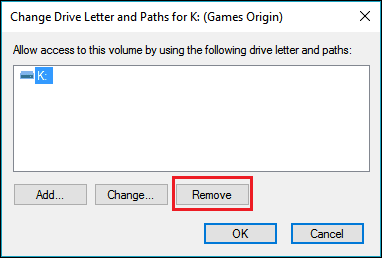
Det kommer att visa en varning, acceptera den. Nu kommer din partition inte att vara synlig i Den här datorn eller någonstans i Windows. Naturligtvis kan en smart användare ta reda på detta och göra partitionen synlig igen enligt metoden som visas i nästa steg. För att inte låta detta hända, ändra behörigheterna för partitionen enligt beskrivningen ovan.
Steg 4: För att ta tillbaka enheten, gå igen till Kontrollpanelen > Administrativa verktyg > Skapa och formatera hårddiskpartitioner > Ändra enhetsbeteckning och sökvägar …. Klicka på i det nya fönstret Lägg till, för att tilldela en bokstav till enheten.
En annan metod är att skapa den nya partitionen i Linux-format (ext2 eller ext3). Men det kommer att kräva en extern app men är också ett av de enklaste sätten att dölja något. För att göra en ext3 kan du använda vilken som helst av de stora partitionshanterare tillgängligt. Denna ext3-partition kommer inte att vara synlig i Den här datorn och för att läsa eller överföra filerna som är lagrade på den behöver du en ext3-partitionsläsare. Jag skulle rekommendera att använda denna utmärkta app med öppen källkod. Naturligtvis är andra alternativ bara en Google-sökning bort.
Så, vad är din metod?
Ovanstående metoder är mestadels för att låsa åtkomst eller dölja filer utan extern hjälp. Om du vågar dig ut finns det många lösningar tillgängliga, en del öppen källkod, en del proprietära. Om du har några andra metoder, dela med oss genom kommentarer.
SE ÄVEN:Hur du skyddar din Windows 10-dator från okända hot med Shade Sandbox
Senast uppdaterad den 2 februari 2022
Ovanstående artikel kan innehålla affiliate-länkar som hjälper till att stödja Guiding Tech. Det påverkar dock inte vår redaktionella integritet. Innehållet förblir opartiskt och autentiskt.



