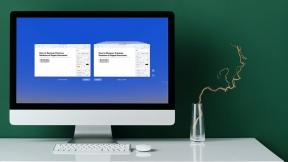Designa enkelt fantastiska affischer, bilder online med Canva
Miscellanea / / February 12, 2022
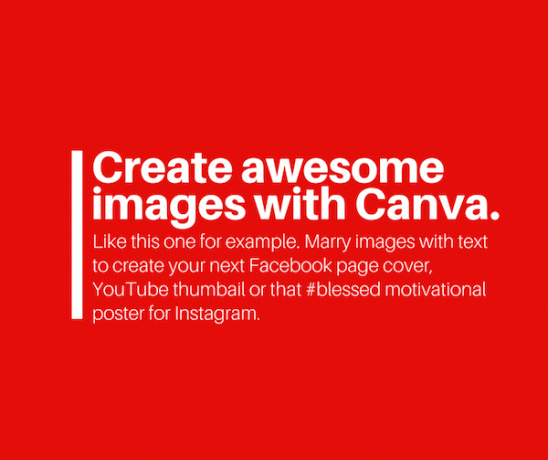
Internet ger dig massor av verktyg för att lösa dina problem. Det är det riktigt bra på. Varje år upptäcker vi att vi kan göra saker som tidigare bara ett "proffs" kunde göra. Vill du publicera ett vackert blogginlägg? Det finns Medium. Vad sägs om samarbeta med andra över webben? Det finns Google Drive. Årets stora grej kommer att bli Canva, tror jag.
Vad är Canva, du frågar? Det är som Photoshop men gratis, på webben och otroligt lätt att använda. Naturligtvis är det inte verkligenPhotoshop men det minskar inträdesbarriären för de vanligaste funktionerna.
Canva är designad för att skapa snabba och fantastiska delbara inlägg som integrerar bilder med text på ett intressant sätt. Skaffa en bakgrund eller välj något färdiggjort från Canva, lägg till text, redigera det, gör det snyggt och det är redo att delas med världen. Canva har redan mallar med rätt upplösningar för inlägg på Facebook, Pinterest och Instagram. Du kan också välja en presentationsbild eller bestämma upplösningen på egen hand.

Vad kan du använda den till?
Från toppen av mitt huvud:
- Skapa ett fantastiskt Facebook-sideomslag
- Miniatyrbilder för dina YouTube-videor
- Kort för alla slags tillfällen
- De har till och med inbyggda mallar för saker som e-bokomslag och visitkort
- Kombinera text och bilder på ett vackert sätt för att göra affischer eller delbara bilder, marknadsföra artiklar och mer
- Hittar du någon annan Canva-användares bild intressant? Klicka på Remixknappen för att bygga ovanpå den
Det finns mycket du kan göra med Canva och om du letar efter lite inspiration, kolla in Canvas ström av saker gjorda av andra fantastiska människor (du måste vara inloggad). Canva finns tillgängligt på webben och det finns också en iPad-app.
Men jag säger att det bästa sättet att lära sig är genom att göra. Så registrera dig för ett gratis konto, välj en mall (låt oss börja med Presentation bild) och träffa mig i nästa steg. För att komma igång, låt oss skapa en motiverande affisch med en bleka naturskön bakgrund och överlagd text. En klassiker.
Steg 1: Importera en bakgrund eller sök efter en

Canva har ett stort bibliotek med bakgrundsbilder, former, solida färger, ikoner, pilar och glyfer (över en miljon). Sök bara efter ett nyckelord så hittar du något. Vissa av elementen är gratis medan andra är betalda (vanligtvis $1). Om du inte kan hitta något i den kostnadsfria nivån, ladda ner en royaltyfri bild från en av dessa bildwebbplatser (Dessutom har Canva själv en lista över 74 fler sådana webbplatser).

Klicka på i sidofältet Bakgrund och antingen välj en eller ladda upp en bild från Uppladdningar flik. När bilden har laddats upp kommer den att lagras på ditt Canva-konto. Dra nu den uppladdade bilden från sidofältet till bildredigeringspanelen.
Steg 2: Redigera bakgrundsbilden
Nu ser du att bilden är markerad och du ser fyra slutpunkter på varje kant. Klicka och dra den för att ändra storlek eller rotera bilden. När bilden är aktiv ser du en popup. Detta kommer att vara gemensamt för alla element.
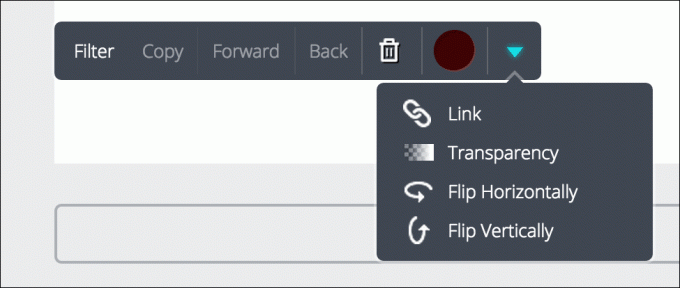
Att fejka kreativitet: Låt oss inse det, du är ingen fantastisk designer. Du bryr dig inte om ett flygande fikon kerning. Du vill dock skapa marginellt snygga grejer. Så fejka det. Eller stjäla den. Canva själv främjar denna filosofi. Från Layoutfliken kan du ta en massa färdiga mallar. Canva har också en Remix knappen där du kan ta ett offentligt delat Canva-inlägg, importera det till ditt konto, redigera och bygga på det. Poängen här är att skapa något fantastiskt snabbt som du normalt skulle behöva betala någon annan för. Ser du bilden överst i inlägget? Remixat från en bild jag såg på Canva-bloggen.

Här kommer en popup att visa alternativ för att radera bilder, föra bilden framåt eller bakåt, kopiera eller välja en färg om det är en solid bakgrund.
De Filtrera alternativet tar Canva ännu närmare Photoshop-kategorin. Du kan inte bara använda förkonfigurerade filter, du kan dessutom gå till Avancerad och pilla med alternativ som ljusstyrka, kontrast, mättnad, nyans och mer.
Det finns också en oskärpa och vinjetteffekt. Om du planerar att lägga till text över bilden, välj dessa alternativ för att få texten att poppa upp.
Steg 3: Lägga till text
Text är liksom en stor del av hela fenomenet delbara bilder. Och Canva gör det väldigt enkelt. Gå till Text fliken och du kommer att se coola förinställningar redo för dig. Dra bara en till bilden, välj texten, redigera den, och det kan vara det.

Eller så kan du välja varje textfält och få alternativ för att ändra teckensnitt, teckensnittsfärg, transparens, skiftläge, justering och mycket mer.
För att få texten att sticka ut, sök efter en form, dra den till textfältet, tryck på den Tillbaka, och minska genomskinligheten efter att ha valt en neutral färg.
Du kan också blanda två bakgrundsbilder på detta sätt för att skapa en strukturerad effekt.

Om du inte vill använda förinställningarna kan du bara dra i textrutorna du ser överst i sidofältet.
Och du behöver inte stanna vid sms. Lägg till pilar, citattecken, linjer, former och mer för att få fram karaktären på din bild.
Skapa en kopia: När du leker i Canva vill du experimentera med olika layouter och stilar. Använd Kopiera knappen till höger om bilden för att skapa en kopia av den aktuella versionen av filen. På så sätt är det lättare att jämföra senare.
Steg 3: Dela, ladda ner, gör mer
Din bild är redo. Men det är det aldrig riktigt redo. Det finns mycket mer du kan göra med Canva. Faktum är att människor som är mycket mer vana i denna konstform har skrivit om den, för Canva har sin egen Designskola. Jag föreslår att du kollar upp det. Jag har tillbringat lite tid där på sistone och har lärt mig en del saker om typografi redan.
Det vi skapade ovan var bara en grundläggande bild. Men det tog bara ett par minuter att göra det på webben och gratis. Dessutom gjorde vi det utan föregående utbildning i professionell fotoredigeringsprogramvara.
Hur ska du använda den?

Vilka nya och underbara sätt planerar du att använda Canva på? Dela med oss i kommentarerna nedan.