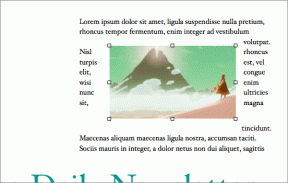Hur man anpassar utseendet på Windows 10 Kommandotolk
Miscellanea / / February 12, 2022
Saliga är de som känner till makt kommandotolken i Windows och är medvetna om de fantastiska saker som kan göras med den. Även om det ser enkelt ut, kan det göra otroliga saker som du kommer att ha svårt att göra på det vanliga Windows-gränssnittet. Ett av de bästa exemplen jag kan ge är sfc /scannow och DISM kommandon som används för att skanna och fixa systemfel i Windows 10 vilket annars inte är möjligt i normal Windows 10 GUI-baserad miljö. Även några av de kraftfulla virusskyddsdräkterna använder kommandotolken för att skanna och desinficera systemet när det finns ett virusutbrott på din dator.

Kommandotolken ser dock inte så trendig ut jämfört med andra Windows 10-program du har på din dator. Det är en tråkig svart skärm med vit text på, som är ganska liten; vilket gör den knappt läsbar på en stor skärm med full HD-upplösning. Men det är standardvyn och det finns alternativ med vilka du kan anpassa utseendet på den tråkiga kommandotolken och få det att se coolt ut.
Komma igång
För att komma igång är det första du måste göra att starta kommandotolken och enligt mig är det bästa sättet att få det gjort genom att helt enkelt söka efter "CMD" i Start-menyn. Det andra alternativet är genom att öppna
Springa låda använder Windows+R knappen och exekvera CMD-kommandot.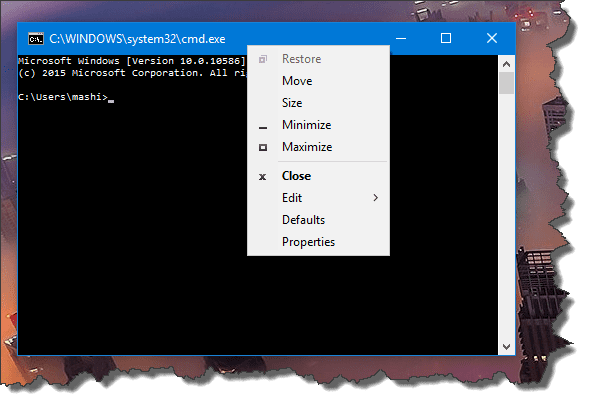
Nu för att starta anpassningen, högerklicka på CMD-promptens titelfält och välj alternativet Egenskaper från snabbmenyn. Ett fönster öppnas med fyra separata flikar nämligen Alternativ, Teckensnitt, Layout, och Färger. Så låt oss se hur du kan använda de tillgängliga alternativen på alla fyra flikarna för att anpassa din kommandotolk.
Kommandoalternativ
Här kan du styra markörens storlek och göra den Liten medium eller Stor baserat på dina krav. Kommandohistoriken håller reda på alla kommandon du anger och med uppåtpilen kan du komma åt dessa kommandon igen. Så här kan du styra mängden buffert som behöver hållas.

Bortsett från det har du redigeringsalternativ som gör det lättare för användare som är bekanta med Windows-snabbtangenter att arbeta med kommandotolken med samma snabbtangenter. Men om du vill använda den gamla miljön av äldre typ, markera bara alternativet och starta om CMD.
Kommandoteckensnitt och layout
Här kan du redigera teckensnittet för kommandotolken. Du kan öka storleken på texten för att göra den läsbar och även lägga till den fetstilta texteffekten beroende på dina behov. När det kommer till teckensnittssektionen finns det bara 3 typsnitt som du kan välja mellan som standard.

Det finns sätt att lägga till ett anpassat teckensnitt för kommandotolken, men det ligger utanför ramen för den här artikeln. Låt mig veta i kommentarsfältet om du är intresserad av det. Om det finns tillräckligt med respons kommer jag definitivt att ta upp det i en av mina nästa tutorials.
De Layout fliken är där du kan konfigurera CMD Windows storlek och position.
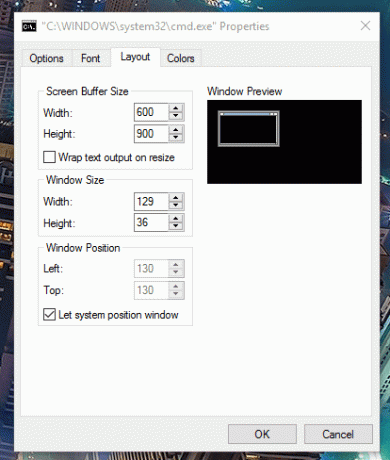
Kommando färger
Den här fliken är den där det mesta av magin ligger. Du kan styra färgerna på Skärmtext, Skärmbakgrund, Popup-text och Popup bakgrund här. Det finns några förinställda solida färger du kan välja mellan eller använd RGB för att definiera en anpassad färg. Alla ändringar du gör här kommer att förhandsgranskas i rutan nedan, vilket skulle hjälpa dig att bestämma lämplig färg.
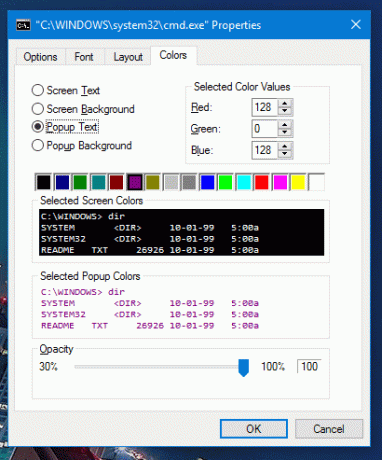
Alternativet att välja opacitet skulle i slutändan ge den sista touchen till anpassningsalternativet. Du kanske måste starta om kommandotolken för att ändringarna ska träda i kraft, men det skulle vara värt det.
Slutsats
Så det är så du kan anpassa utseendet och känslan av tråkig CMD i Windows 10 och göra den coolare, snyggare och tillgänglig när det kommer till teckensnitt och fönsterstorlek. Glöm inte heller att meddela mig om du vill att vi ska ta upp hur du kan lägga till anpassade teckensnitt till kommandotolken.
LÄS ÄVEN:3 kommandotolksalternativ som är bättre än standard
Senast uppdaterad den 2 februari 2022
Ovanstående artikel kan innehålla affiliate-länkar som hjälper till att stödja Guiding Tech. Det påverkar dock inte vår redaktionella integritet. Innehållet förblir opartiskt och autentiskt.