Så här åtgärdar du BOOTMGR saknas i Windows 10
Miscellanea / / November 28, 2021
Så här fixar du att BOOTMGR saknas i Windows 10: “Bootmgr saknas Tryck på Ctrl+Alt+Del för att starta om” är ett av de vanligaste startfelen som uppstår eftersom Windows startsektor är skadad eller saknas. En annan anledning till att du kan stöta på BOOTMGR-fel är om din dator försöker starta från en enhet som inte är korrekt konfigurerad för att startas från. Och i den här guiden ska jag berätta allt om "BOOTMGR” och hur fix Bootmgr saknas fel. Så utan att slösa någon tid låt oss gå vidare.

Innehåll
- Vad är Windows Boot Manager (BOOTMGR)?
- Nu kan du se felet "BOOTMGR saknas" i olika former:
- Var finns Windows Boot Manager?
- Orsaker till BOOTMGR-fel:
- Fix BOOTMGR saknas i Windows 10
- Metod 1: Starta om datorn
- Metod 2: Ändra startsekvens (eller startordning) i BIOS
- Metod 3: Kör automatisk reparation
- Metod 4: Fixa start och bygg om BCD
- Metod 5: Använd Diskpart för att fixa skadat filsystem
- Metod 6: Reparera Windows Image
- Metod 7: Kontrollera din maskinvara
- Metod 8: Reparera Installera Windows 10
Vad är Windows Boot Manager (BOOTMGR)?
Windows Boot Manager (BOOTMGR) laddar volymstartkod som är nödvändig för att starta Windows-operativsystemet. Bootmgr hjälper också till att köra winload.exe, som i sin tur laddar viktiga enhetsdrivrutiner, samt ntoskrnl.exe som är en central del av Windows.
BOOTMGR hjälper ditt operativsystem Windows 10, Windows 8, Windows 7 och Windows Vista att starta. Nu kanske du har märkt att Windows XP saknas i listan, det beror på att Windows XP inte har en Boot Manager istället, det har NTLDR (en förkortning av NT loader).
Nu kan du se felet "BOOTMGR saknas" i olika former:
1."BOOTMGR saknas Tryck på Ctrl Alt Del för att starta om" 2."BOOTMGR saknas Tryck på valfri tangent för att starta om" 3."BOOTMGR-bilden är korrupt. Systemet kan inte starta." 4."Kunde inte hitta BOOTMGR"
Var finns Windows Boot Manager?
BOOTMGR är en skrivskyddad och dold fil som finns i rotkatalogen för partitionen markerad som aktiv, som vanligtvis är en systemreserverad partition och inte har en enhetsbeteckning. Och om du inte har en systemreserverad partition så finns BOOTMGR på din C: Drive som är en primär partition.
Orsaker till BOOTMGR-fel:
1. Windows startsektor är skadad, skadad eller saknas.
2.Hårddiskproblem
3.BIOS Problem
4. Problem med Windows operativsystem
5.BCD (Boot Configuration Data) är skadad.
Så utan att slösa någon tid, låt oss se hur man fixar BOOTMGR saknas i Windows 10 med hjälp av de nedan angivna felsökningsstegen.
Fix BOOTMGR saknas i Windows 10
Viktig ansvarsfriskrivning:
Dessa är mycket avancerade handledning, om du inte vet vad du gör kan du skada av misstag din PC eller utför vissa steg felaktigt som i slutändan kommer att göra att din PC inte kan starta till Windows. Så om du inte vet vad du gör, vänligen ta hjälp av någon tekniker, eller åtminstone expertövervakning rekommenderas.
Metod 1: Starta om datorn
De flesta av oss känner till detta mycket grundläggande trick. Om du startar om din dator kan det åtgärda programvarukonflikter som kan vara orsaken till felet Bootmgr som saknas. Så försök att starta om och kanske BOOTMGR-felet försvinner och du kommer att kunna starta upp till Windows. Men om detta inte hjälpte, fortsätt med nästa metod.
Metod 2: Ändra startsekvens (eller startordning) i BIOS
1. Starta om din Windows 10 och komma åt BIOS.
2. Tryck på när datorn börjar slås på DEL eller F2 nyckel för att komma in BIOS inställningar.

3. Leta upp och navigera till Alternativ för startordning i BIOS.

4. Se till att Boot Order är inställd på Hårddisk och sedan CD/DVD.
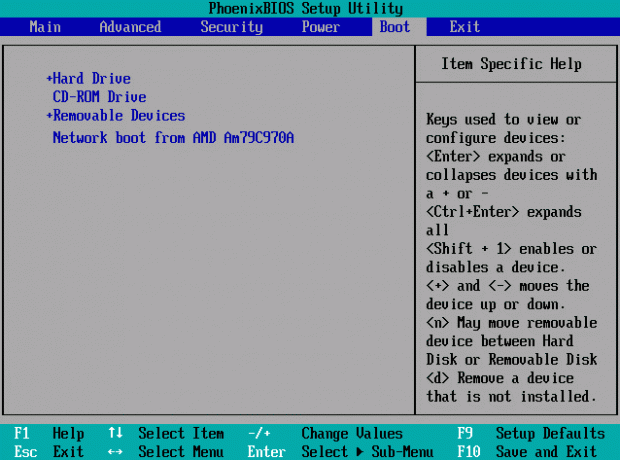
5. Ändra annars startordningen till att först starta från hårddisk och sedan CD/DVD.
6. Slutligen, spara konfigurationen och avsluta.
Metod 3: Kör automatisk reparation
1. Sätt i den startbara installations-DVD: n för Windows 10 och starta om datorn.
2. När du uppmanas att trycka på valfri tangent för att starta från CD eller DVD, tryck på valfri tangent för att fortsätta.

3. Välj dina språkinställningar och klicka på Nästa. Klicka på Reparera din dator längst ner till vänster.

4. Klicka på skärmen för att välja ett alternativ Felsökning.

5. Klicka på på skärmen Felsökning Avancerat alternativ.

6. På skärmen Avancerade alternativ klickar du Automatisk reparation eller startreparation.

7. Vänta tills Windows automatiska/startreparationer komplett.
8. Starta om och du har lyckats fix BOOTMGR saknas i Windows 10, om inte, fortsätt.
Läs också Hur man fixar Automatisk reparation kunde inte reparera din dator:
Metod 4: Fixa start och bygg om BCD
1. Sätt i Windows installationsmedia eller Recovery Drive/System Repair Disc och välj din språkinställningar, och klicka på Nästa.

2. Klick Reparera din dator längst ner.

3. Välj nu Felsökning och då Avancerade alternativ.

4. Välj Kommandotolken (Med nätverk) från listan med alternativ.

5. När kommandotolken öppnas, skriv: C: och tryck på Enter.
Notera: Använd din Windows Drive Letter och tryck sedan på enter.
6. Skriv följande kommandon ett efter ett i kommandotolken och tryck på enter:
bootrec /fixmbr
bootrec /fixboot
bootrec /rebuildbcd
Chkdsk /f

7. Efter att ha slutfört varje kommando, skriv exit.
8. Starta om din dator för att se om du kan starta om Windows.
9. Om du får ett felmeddelande i någon av ovanstående metoder prova detta kommando:
bootsect /ntfs60 C: (ersätt enhetsbeteckningen med din startenhetsbeteckning)

10. Försök igen kommandona som misslyckades tidigare.
Metod 5: Använd Diskpart för att fixa skadat filsystem
Notera:
Markera alltid den reserverade systempartitionen (vanligtvis 100 mb) som aktiv och om du inte har en systemreserverad partition markerar du C: Drive som den aktiva partitionen. Eftersom den aktiva partitionen bör vara den som har boot (loader) dvs BOOTMGR på sig. Detta gäller endast MBR-diskar, medan det för GPT-diskar bör använda en EFI-systempartition.
1. Öppna kommandotolken igen och skriv: diskdel

2. Skriv nu dessa kommandon ett efter ett och tryck på Enter:
DiskPart. lista disk välj disk 0 lista partition välj partition 1 aktiv avsluta

3. Skriv nu följande kommando och tryck enter efter varje:
bootrec /fixmbr
bootrec /fixboot
bootrec /rebuildbcd
Chkdsk /f

4. Starta om för att tillämpa ändringar och se om du kan Fix BOOTMGR saknas i Windows 10.
Metod 6: Reparera Windows Image
1. Öppna kommandotolken och skriv in följande kommando:
DISM /Online /Cleanup-Image /RestoreHealth

2. Tryck på enter för att köra kommandot ovan och vänta på att processen är klar, vanligtvis tar det 15-20 minuter.
OBS: om kommandot ovan inte fungerar kan du prova dessa kommandon:
Dism /Bild: C:\offline /Cleanup-Image /RestoreHealth /Källa: c:\test\mount\windowsDism /Online /Cleanup-Image /RestoreHealth /Källa: c:\test\mount\windows /LimitAccess
3. När processen är klar, starta om din dator.
Metod 7: Kontrollera din maskinvara
Lösa hårdvaruanslutningar kan också orsaka att BOOTMGR saknas Fel. Du måste se till att alla hårdvarukomponenter är korrekt anslutna. Om möjligt, koppla ur och sätt tillbaka komponenterna och kontrollera om felet har åtgärdats. Om felet kvarstår, försök ta reda på om en viss hårdvarukomponent orsakar detta fel. Försök att starta upp ditt system med minimal hårdvara. Om felet inte visas den här gången kan det vara ett problem med en av maskinvarukomponenterna som du har tagit bort. Försök att köra diagnostiska tester för din hårdvara och byt ut eventuell felaktig hårdvara omedelbart.

Metod 8: Reparera Installera Windows 10
Om ingen av ovanstående lösningar fungerar för dig kan du vara säker på att din hårddisk är bra men du kanske ser felet "BOOTMGR saknas i Windows 10 Error" eftersom operativsystemet eller BCD-informationen på hårddisken på något sätt raderas. Tja, i det här fallet kan du försöka Reparera installera Windows men om detta också misslyckas så är den enda lösningen som återstår att installera en ny kopia av Windows (Ren installation).

Rekommenderat för dig:
- Systemikoner visas inte när du startar Windows 10
- Åtgärda drivrutinsströmtillståndsfel Windows 10
- Åtgärda systemtrådundantag som inte hanteras fel Windows 10
- Hur man fixar Automatisk reparation kunde inte reparera din dator
Det är det du har lyckats med Fix BOOTMGR saknas i Windows 10-problem. Om du fortfarande har några frågor angående detta inlägg, ställ dem gärna i kommentarsfältet.



