Hur man färglägger alternativa rader eller kolumner i Google Sheets
Miscellanea / / February 12, 2022
Microsoft Office är ett kraftfullt verktyg för att få saker gjorda, men Google ligger inte så långt efter dess Google Dokument-erbjudande. Det senare är inte bara gratis, utan sparar dig också en säkerhetskopia på gratisappen på Android- och iOS-enheter.
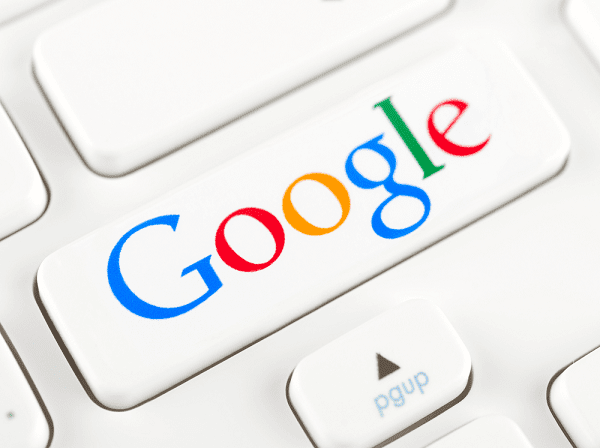
Medan MS Office har några fantastiska funktioner som inte är lätta att hitta i Google Docs, det finns alltid lösningar och lösningar på dem. De flesta användare har ännu inte kommit på att du enkelt kan få en randig tabell i Google Sheets, precis som Menyn "Quick Styles". i MS Office.
Hur gör man dock för det? Det är ganska enkelt.
Den magiska formeln för rader
Google Docs-sviten stöder inte zebraränder direkt, men lösningen är att använda villkorlig formatering. Saker och ting har förändrats under åren, så det blir lite svårare att hitta det i sin nuvarande avatar.
Först, tryck på Formatera alternativet från menyn högst upp och klicka sedan Villkorlig formatering. När du gör det kommer du att se skärmen nedan med några tillgängliga alternativ.
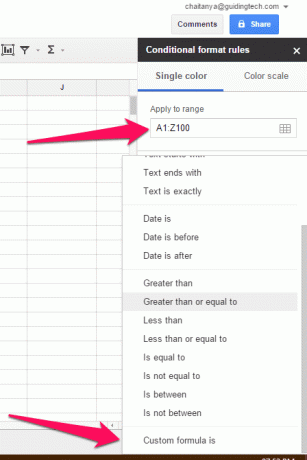
Härifrån väljer du intervallet som du behöver arbeta med. Som ett exempel har jag gått från A1 till Z100, men om du redan känner till ditt specifika intervall, gå med det. Klicka sedan på Anpassad formel är som tar dig till fönstret nedan.
Skriv in formeln i rutan och väntar på din prompt, som den är
=ISJÄN(RAD())

Så fort du anger formeln här kommer du att se arket förvandlas till en zebra. Det kommer att finnas alternativa rader fyllda med den angivna färgen som du har valt och att ändra själva färgen är lika enkelt som att klicka på ikonen.
När detta är gjort, klicka på Lägg till en annan regel och istället för föregående formel, infoga denna speciella formel
=ISODD(RAD())

Det är hela idén. Återigen, om du vill ändra färgen, klicka bara på motsvarande ikon och välj det utseende du vill ha.
Samma formel fungerar för kolumner
Samma metodik fungerar även för kolumner. Men istället för att använda RAD funktion i vår formel ovan måste vi ersätta den med KOLUMN. Specifikt =ISEVEN(COLUMN())

Det är det, alla föregående steg är ganska lika, inklusive att lägga till formeln för udda numrerade kolumner också.
Allt på Google Drive: Vi har täckt en mängd ämnen på Google Drive, inklusive hur man överför äganderätten i Drive, hur man öppnar Google Drive-filer från sin webbplats i stationära appar, och även jämfört det till Dropbox och SpiderOak.
Lätt som du gillar det
Jag hoppas att det var användbart för er som använder Google Drive och Kalkylark regelbundet. Det gör vi på GuidingTech verkligen och enkla hack som dessa är livräddare. Gå med i vårt forum om du har några frågor eller har bättre hacks än det som föreslås här.
Senast uppdaterad den 3 februari 2022
Ovanstående artikel kan innehålla affiliate-länkar som hjälper till att stödja Guiding Tech. Det påverkar dock inte vår redaktionella integritet. Innehållet förblir opartiskt och autentiskt.



