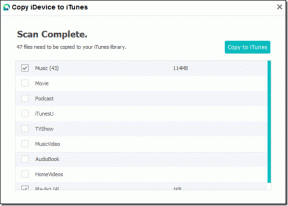Topp 9 tips för Google Pixel och Pixel XL
Miscellanea / / February 12, 2022
Det har varit några dagars lek med Google Pixel och det finns en sak som jag redan är säker på om enheten: Det här är för närvarande den bästa Android-telefonen på marknaden. Med fantastisk byggkvalitet, lovande kamera och Android 7.1 som driver hårdvaran är det en kombination som är svår att slå.

Med den senaste versionen av Android sömlöst integrerad med hårdvaran, det finns några coola tips och tricks som du måste känna till om du har köpt eller planerar att köpa den här telefonen.
Dessutom, om du inte äger en för tillfället, kommer det inte att skada att ta en titt på vad som finns i beredskap när du får din Google Nougat-uppdatering.
1. Slå på pulsljusmeddelande
Även om Pixels AMOLED-skärm talar om för dig när ett meddelande kommer, är många av oss, inklusive jag, för LED-pulsljusmeddelandet. Många kanske undrar varför LED-ljuset saknas på en så dyr enhet som denna eftersom de inte ser det från början. Det finns dock där.

Google har stängt av funktionen som standard och för att aktivera den igen kan man öppna upp
inställningar och navigera till Aviseringar. Klicka här på inställningsikonen upptill och slå sedan på Alternativ för pulsmeddelandeljus.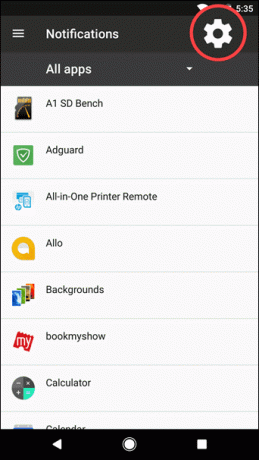
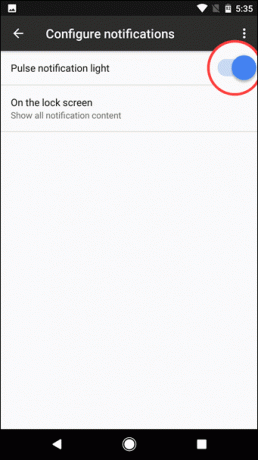
Det är allt, din Pixels aviseringslampa blinkar nu när du har ett väntande meddelande. Ljuset är inbäddat nära hörluren. Det finns inga ytterligare alternativ tillgängliga med vilka du kan konfigurera färgen på LED-aviseringen för olika appar.
2. Aktivera geststöd
Med Android 7.1 kommer Google Pixel med några coola gester. Dessa inkluderar att svepa på fingeravtryckssensorn för att öppna aviseringar, en handledssnärt för att växla in och ut ur selfie-läge och dubbelklicka på strömknappen för att öppna kameran från valfri skärm.
För att aktivera dessa funktioner, när du har registrerat ett Pixel-avtryck (fingeravtryck), navigera till Inställningar—>Moves.
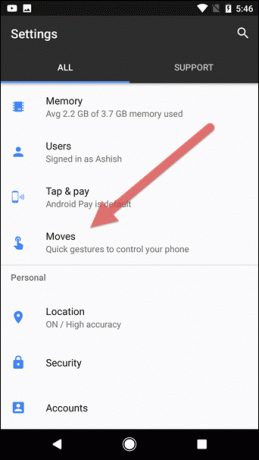
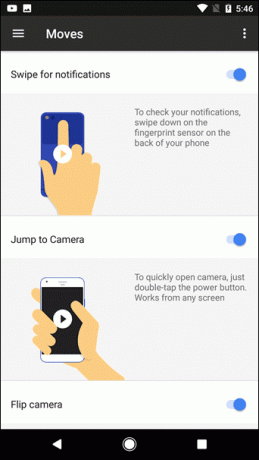
Här kommer du att se alla tre gesterna och du kan aktivera dem individuellt enligt dina önskemål. Jag älskar verkligen handleden för att växla mellan bakre och främre kamera.
3. Aktivera delad skärmvy
Multitasking är enkelt tack vare idén om delad skärm på din Google Pixel. När du vill arbeta med två appar sida vid sida öppnar du bara vyn för senaste appar och trycker och håller kvar en app som du vill använda på delad skärm. Du kommer att kunna dra och släppa fönstret till den övre delen av skärmen. Du kommer att se alternativet som säger Dra hit för att använda delad skärm när du har valt en app.

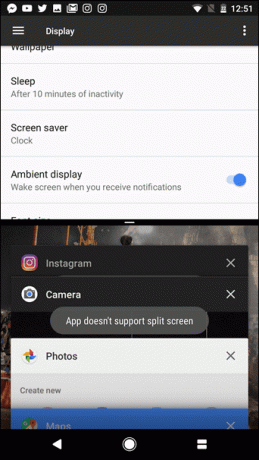
Därefter kommer du att se en lista över återstående appar och genom att trycka på en som stöder visning av delad skärm aktiveras alternativet. De appar som inte har uppdaterats för att använda funktionen kommer att nämna att alternativet ännu inte stöds.
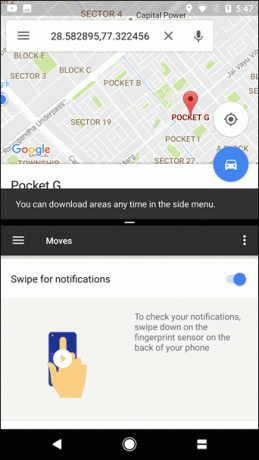
4. Slå på nattlägesfilter
Dess redan bevisat hur att stirra på ett blått ljus precis innan sömn hämmar dina ögon och sömncykeln. Det är där ett nattlägesfilter kan hjälpa. iPhone har redan implementerat funktionen i en av sina senaste uppdateringar och nu har Android inkluderat densamma.
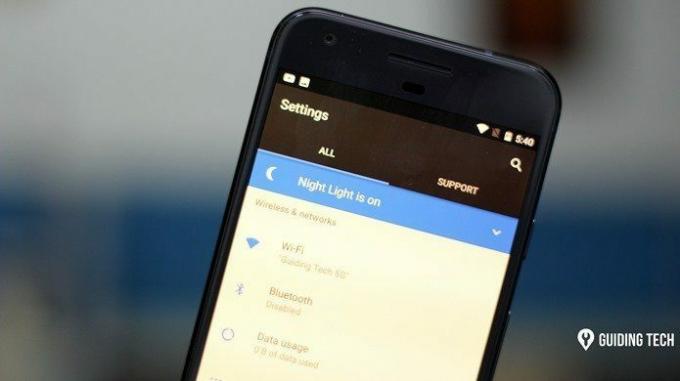
Alternativet till Nattläge belägen i Skärminställningar lägger till ett orange ljusfilter med en varmare nyans, vilket gör det lättare att titta på skärmen eller till och med läsa i svagt ljus.

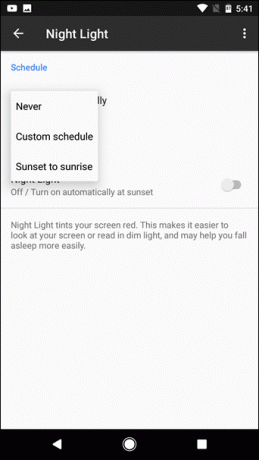
Med möjligheten att slå på funktionen automatiskt vid anpassat schema eller solnedgång till soluppgång, är det ett komplett paket. Du måste behålla funktionen på från solnedgång till soluppgång för en hälsosam livsstil.
5. Få Bokeh i dina foton
Medan Pixel saknar den dubbla kamerauppsättningen som iPhone 7 Plus, tack vare mjukvaruoptimering, kan du fortfarande få bokeh-effekt i dina bilder.
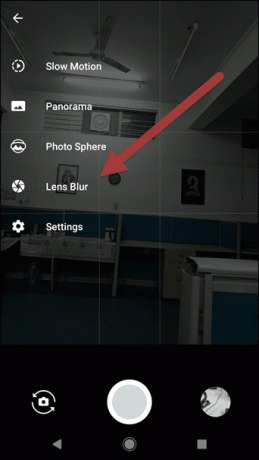
För att få effekten öppnar du kameran och trycker sedan på hamburgerikonen för att välja fotograferingslägen. Där väljer du alternativet Linsoskärpa och ta sedan ett foto med fokus på motivet. Lyft långsamt upp enheten och håll linserna centrerade.

Det är allt. Fotot kommer att bearbetas i bakgrunden och du kommer att ha din bokeh-effekt utan extra hårdvara.
6. Få daglig briefing från Google Assistant
Även om Google Assistant kan göra många saker, är det min favorit att spela den dagliga korten på morgonen. Allt du behöver göra är att initiera Google Assistant genom att säga OK Google och sedan bara säga God morgon.
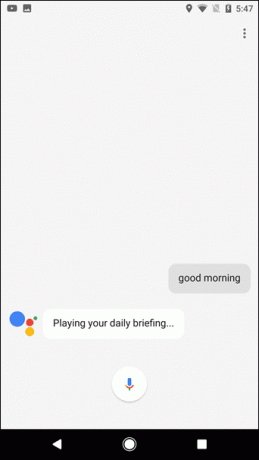
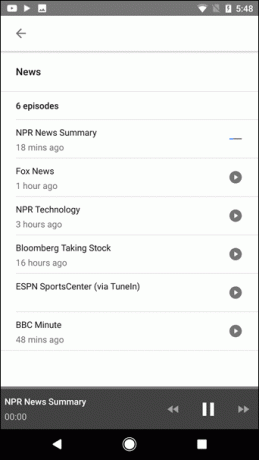
Telefonen kommer att hälsa dig tillbaka, tala ut tid, väderinformation, kalendermöten och sedan ge dig en lista över nyhetsflöden (poddsändningar) som du kan lyssna på. Ett perfekt sätt att få din morgoninformation med en kopp varmt kaffe (som du fortfarande behöver göra själv... Google Assistant kan inte göra det åt dig).
7. Ändra skärmdensitet
Fram till Marshmallow skulle man behöva rota telefonen för att ändra skärmtätheten, om det inte tillhandahålls av vissa tillverkare som en inbyggd funktion i sina ROM-skivor. Men med Android Nougat är den här funktionen nu inbakad som standard. För att ändra värdena, navigera till Inställningar -> Display -> Displaystorlek och välj önskad skärmtäthet.


En förhandsvisning kommer att visas när du gör ändringarna och matematiken är ganska enkel. Ju mindre storlek, desto mer innehåll får plats på skärmen. Beror på din komfortnivå.
8. Anpassa inställningsplattor
Snabbinställningsrutorna som du ser efter att ha svepat ner i meddelandelådan kan ordnas om. Klicka bara på pennikonen som du ser till vänster om inställningsikonen så får du möjlighet att ordna om ikonerna.
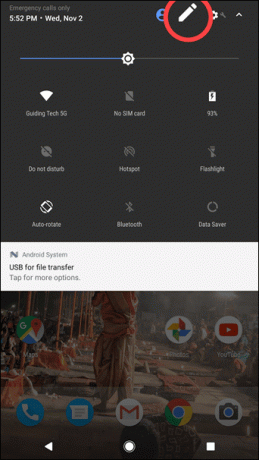
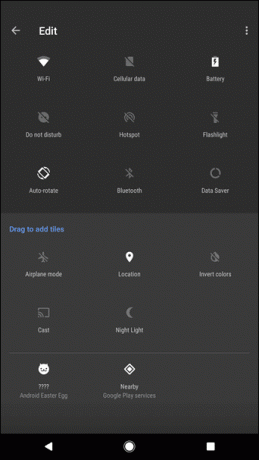
Detta hjälper till att minska röran och snabbt komma till dina mest använda alternativ.
9. Inbyggd datasparare
Precis som Googles datasparfunktion för Chrome, på Google-pixeln som kör Android Nougat får du en liknande funktion i hela systemet. Det betyder att detta kommer att vara webbläsaragnostiskt och data kommer att sparas även om du inte surfar på Chrome.
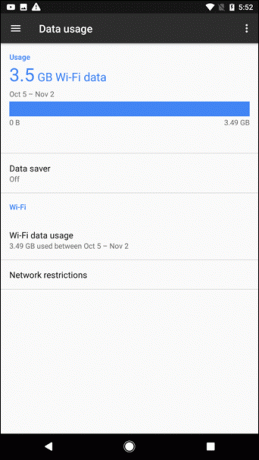
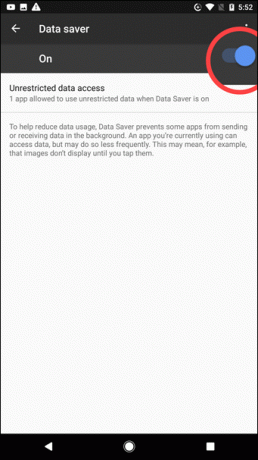
Slå bara på funktionen under Data Saver som finns under Inställningar—> Dataanvändning. Det här läget förhindrar att vissa appar skickar eller tar emot data i bakgrunden. Dessutom kommer bilder inte att laddas ner eller visas om de inte förs i förgrunden.
Notera: Det datasparalternativ som Google tillhandahåller här kan inte jämföras med Opera TurboSå det här var de nio bästa tipsen för Google Pixel som hjälper dig att få ut det mesta av din enhet. Om du tror att vi har missat ett tips eller trick som är värt att dela, låt oss veta det, och glöm inte att dela dina tankar om Google Pixel. Ska du köpa den snart?
Senast uppdaterad den 3 februari 2022
Ovanstående artikel kan innehålla affiliate-länkar som hjälper till att stödja Guiding Tech. Det påverkar dock inte vår redaktionella integritet. Innehållet förblir opartiskt och autentiskt.