Lägg till Google Authenticator till LastPass för extra säkerhet
Miscellanea / / February 12, 2022
Allt som har med lösenord och lösenordshantering att göra kräver så många säkerhetslager som du kan linda runt det. Speciellt om det är en molnbaserad lösenordshanterare som LastPass. Ja, vi lever i paranoida tider och det är alltid klokt att slå ner stalldörren. LastPass som vi har sett med våra många tidigare artiklar, är definitivt bland de bästa applikationerna när det kommer till lösenordshantering. För att lägga till alla andra säkerhetsbarriärer har LastPass försökt göra sig mer ointaglig genom att lägga till stöd för Google Authenticator.
Läs också:
- Hur man lägger till extra säkerhet till dina lösenord med LastPass Grid Authentication
- Hur man lägger till landsbaserad loggningsbegränsning till LastPass
2-faktorsverifiering
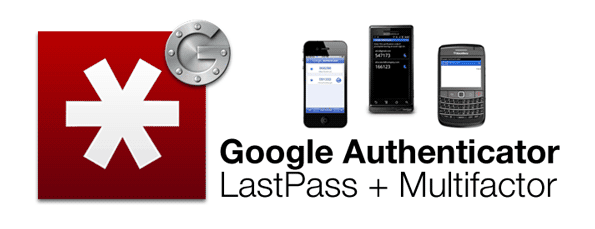
Multi-faktor autentisering är normen nu. Google Authenticator och dess tvåstegsverifieringsprocess har varit en del av Googles tjänster under en tid. I grund och botten använder Google Authenticator en mobilapp som genererar en säkerhetskod även om din mobila enhet inte har en internetanslutning. Denna unika kod är det andra säkerhetsskiktet efter ditt användarnamn och lösenord. Google Authenticator-appen är tillgänglig för Android, iOS och Blackberry. Se den tidigare nämnda länken Google Authenticator för nedladdnings- och installationsinstruktioner.
Konfigurera Google Authenticator med LastPass
Steg 1.Ladda ner och installera Google Authenticator-appen på din mobila enhet.
Steg 2. Bläddra till detta Sidan LastPass och logga in med dina referenser. Du går in på Google Authenticator-fliken på din LastPass-inställningssida.
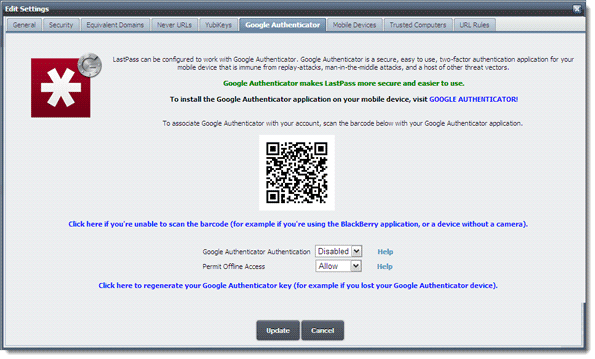
Steg 3. Som förklaras tydligt på fliken måste du öppna Google Authenticator-appen (som du installerade i det första steget) på din mobila enhet och skanna streckkoden som visas.
Steg 4. Du kan klicka på den blå länken som säger - Klicka här om du inte kan skanna streckkoden...– om du inte har en kamera eller om det är något annat problem.
Steg 5. När du riktar kameran mot streckkoden på skärmen ger skanningen dig en verifieringskod som visas på skärmen nedan (jag har blockerat mitt Gmail-ID i skärmdumpen, som kontot är med associerad):
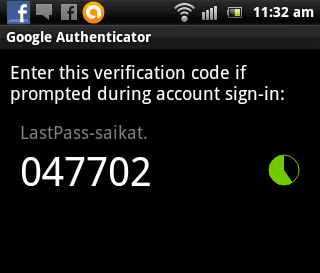
Steg 6. Klicka på rullgardinsmenyn för Google Authenticator Authentication och ställ in den på Aktiverad. Ange Google Authenticator-koden i popup-rutan. Google Authenticator-autentisering är klar.
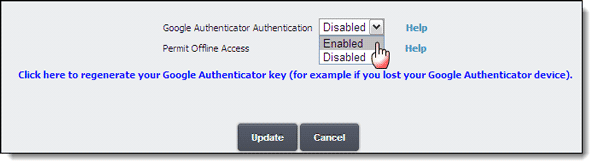
Steg 7. Nu är allt du behöver göra som ett sista steg att trycka på Uppdatera-knappen längst ner, ange ditt LastPass-huvudlösenord igen och du är klar.
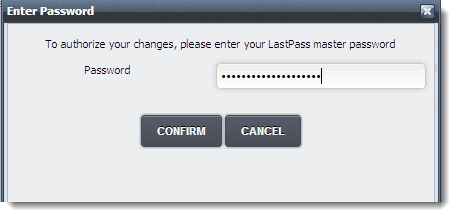
Som en felsäker om du inte har internetanslutning kan du välja om du vill tillåta LastPass att lagra ett krypterat valv lokalt. Om du aktiverar offlineåtkomst kommer du att kunna logga in utan att använda din Google Authenticator-kod i händelse av anslutningsproblem.
De LastPass användarmanual har också fullständiga instruktioner om installationsprocessen.
Tvåfaktorsautentisering rekommenderas starkt eftersom det bara gör det så mycket svårare för hackare att komma åt dina lösenord. Håller du inte med? Berätta för oss om du tror att 2-faktor-verifiering är rätt väg att gå som ett botemedel mot paranoia.
Senast uppdaterad den 3 februari 2022
Ovanstående artikel kan innehålla affiliate-länkar som hjälper till att stödja Guiding Tech. Det påverkar dock inte vår redaktionella integritet. Innehållet förblir opartiskt och autentiskt.

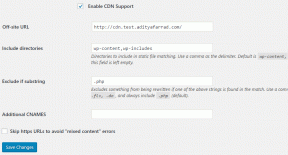

![Hur man extraherar bilder från Word-dokument 2021 [GUIDE]](/f/f2caabde5c7f2907c5decf5363d12e3d.png?width=288&height=384)