Fixa tangentbordet som inte fungerar på Windows 10 enkelt
Miscellanea / / November 28, 2021
Om du nyligen har uppdaterat eller uppgraderat ditt system är chansen din tangentbordet fungerar inte eller det slutade svara helt. Utan ett tangentbord kan du inte använda ditt system och kan inte få något arbete gjort. Nu i vissa fall sträcker sig problemet även till USB-tangentbordet, men normalt verkar användare fortfarande kunna komma åt USB-musen om pekplattan och tangentbordet slutade fungera på Windows 10. Det här problemet kan orsakas av ett antal orsaker som skadade, föråldrade eller inkompatibla drivrutiner, maskinvaruproblem, Windows-avstängning av system-USB-portar, problem med snabb start, etc.
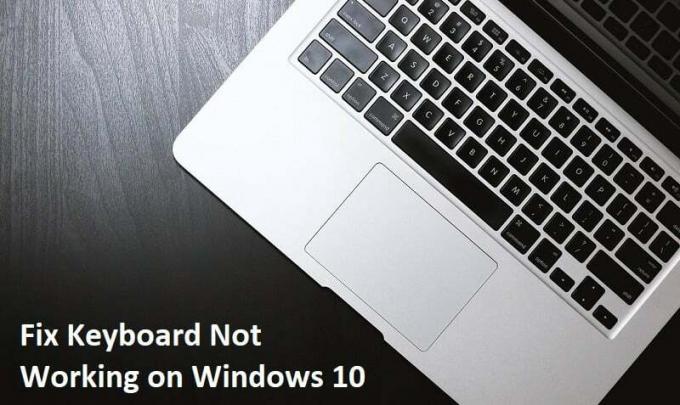
Innehåll
- Varför fungerar inte mitt tangentbord i Windows 10?
- Fixa Windows 10-tangentbordet som inte fungerar
- Metod 1: Stäng av filternycklar
- Metod 2: Kör felsökaren för maskinvara och enheter
- Metod 3: Inaktivera äldre usb2-stöd
- Metod 4: Avinstallera Synaptic Software
- Metod 5: Avinstallera tangentbordsdrivrutiner
- Metod 6: Uppdatera tangentbordsdrivrutiner
- Metod 7: Inaktivera snabb start
- Metod 8: Se till att Windows är uppdaterat
- Metod 9: Lös problemet
- Metod 10: Uppdatera BIOS
- Metod 11: För USB/Bluetooth-mus eller tangentbord
- Metod 12: Fix för ASUS bärbara datorer
Varför fungerar inte mitt tangentbord i Windows 10?
Det finns flera saker som kan göra att tangentborden slutar fungera i Windows 10. Här är några av de vanligaste orsakerna:
- Skadat tangentbord
- Låg batterinivå
- Saknade eller inaktuella drivrutiner
- Felaktiga ströminställningar
- Filternyckelproblem
- En bugg i Windows Update
Orsaken beror verkligen på användarens systemkonfiguration och miljö, vad som kan fungera för en användare kanske inte fungerar för en annan, därför har vi sammanställt en intensiv guide för att lösa problemet. När ditt tangentbord slutar fungera kan du inte göra något arbete och du har bara möjlighet att köpa ett externt tangentbord. Men oroa dig inte, vi är här för att hjälpa dig fixa att tangentbordet inte fungerar på Windows 10-problem.
Proffstips: Försök att lösa det här problemet genom att helt enkelt trycka på Windows-tangent + mellanslag på tangentbordet.
Fixa Windows 10-tangentbordet som inte fungerar
Se till att skapa en återställningspunkt bara om något går fel.
Följande metoder fungerar bara om du kan använda din Pekplatta eller USB-mus för att navigera runt ditt system och använda skärmtangentbord att skriva. Så här kan du aktivera eller inaktivera tangentbordet på skärmen i Windows 10.
Metod 1: Stäng av filternycklar
1. Typ kontrollera i Windows-sökningen och klicka sedan på Kontrollpanel.

2. Klicka på inuti Kontrollpanelen Enkel åtkomst.

3. Nu måste du klicka på igen Enkel åtkomst.
4. På nästa skärm scrolla ned och välj Gör tangentbordet enklare att använda.

5. Se till att avmarkera Aktivera filternycklar under Gör det lättare att skriva.

6. Klicka på Verkställ följt av OK.
7. Starta om din dator för att spara ändringarna och se om du kan Fixa tangentbordet som inte fungerar på Windows 10.
Metod 2: Kör felsökaren för maskinvara och enheter
1. tryck på Windows-tangent + R för att öppna dialogrutan Kör.
2. Skriv 'kontrollera’ och tryck sedan på Enter.

3. Sök Felsökning och klicka på Felsökning.

4. Klicka sedan på Visa alla i den vänstra rutan.
5. Klicka och kör Felsökare för hårdvara och enhet.

6. Ovanstående felsökare kanske kan lösa problemet med Windows 10-tangentbordet fungerar inte.
Metod 3: Inaktivera äldre usb2-stöd
1. Stäng av din bärbara dator och slå sedan på den samtidigt tryck på F2, DEL eller F12 (beroende på din tillverkare) att ingå BIOS inställningar.

2. Gå till USB-konfiguration och då inaktivera äldre USB-stöd.
3. Avsluta och spara ändringarna så fungerar allt efter att du har startat om din dator.
Metod 4: Avinstallera Synaptic Software
1. Typ kontrollera i Windows-sökningen och klicka sedan på Kontrollpanel.

2. Klicka nu på Avinstallera ett program och hitta Synaptisk i listan.
3. Högerklicka på den och välj Avinstallera.

4. Starta om din dator och se om du kan fixa problemet med tangentbordet som inte fungerar i Windows 10.
Metod 5: Avinstallera tangentbordsdrivrutiner
1. Tryck på Windows-tangenten + R och skriv sedan devmgmt.msc och tryck på Enter för att öppna Enhetshanteraren.

2. Expandera tangentbord och sedan högerklicka på ditt tangentbord enhet och välj Avinstallera.

3. Välj om du tillfrågas om bekräftelse Ja OK.
4. Starta om din dator för att spara ändringarna och Windows kommer automatiskt att installera om drivrutinerna.
5. Om du fortfarande inte kan fixa problemet med tangentbordet som inte fungerar Se sedan till att ladda ner och installera de senaste drivrutinerna för tangentbordet från tillverkarens webbplats.
Metod 6: Uppdatera tangentbordsdrivrutiner
1. Tryck på Windows-tangent + R och skriv sedan "devmgmt.msc” och tryck på Enter för att öppna Enhetshanteraren.

2. Expandera Tangentbord och högerklicka sedan på Standard PS/2-tangentbord och välj Uppdatera drivrutin.

3. Välj först Sök automatiskt efter uppdaterad drivrutinsprogramvara och vänta på att Windows automatiskt installerar den senaste drivrutinen.

4. Starta om din dator och se om du kan lösa problemet, om inte, fortsätt sedan.
5. Återigen gå tillbaka till Enhetshanteraren och högerklicka på Standard PS/2 Keyboard och välj Uppdatera drivrutinen.
6. Denna gång väljer du "Bläddra på min dator efter drivrutin.“

7. På nästa skärm klicka på "Låt mig välja från en lista över tillgängliga drivrutiner på min dator.“

8. Välj de senaste drivrutinerna från listan och klicka på Nästa.
9. Starta om din dator för att spara ändringarna.
Metod 7: Inaktivera snabb start
1. Tryck på Windows-tangent + R och skriv sedan kontroll och tryck på Enter för att öppna Kontrollpanel.

2. Klicka på Hårdvara och ljud klicka sedan på Energialternativ.

3. Välj sedan från den vänstra fönsterrutan "Välj vad strömknapparna gör.“

4. Klicka nu på "Ändra inställningar som för närvarande inte är tillgängliga.“

5. Avmarkera "Slå på snabb start” och klicka på Spara ändringar.

Metod 8: Se till att Windows är uppdaterat
1. Tryck på Windows-tangent + I och välj sedan Uppdatering och säkerhet.

2. Nästa, klicka igen Sök efter uppdateringar och se till att installera eventuella väntande uppdateringar.

3. När uppdateringarna har installerats starta om din dator och se om du kan Fixa tangentbordet som inte fungerar på Windows 10.
Metod 9: Lös problemet
1. Tryck på Windows-tangenten + R och skriv sedan devmgmt.msc och tryck på Enter.

2. Expandera Tangentbord och högerklicka sedan på Standard PS/2 Keyboard och välj Uppdatera drivrutinen.

3. Välj "Bläddra på min dator efter drivrutin.“

4. På nästa skärm klicka på "Låt mig välja från en lista över tillgängliga drivrutiner på min dator.“

5. Avmarkera Visa kompatibel hårdvara och välj vilken drivrutin som helst förutom standard PS/2-tangentbordet.

6. Starta om din dator för att spara ändringarna och följ sedan alla ovanstående steg utom ovanstående, eftersom den här gången väljer rätt drivrutin (PS / 2 standardtangentbord).
7. Starta om din dator igen och se om du kan fixa problemet med Windows 10-tangentbordet fungerar inte.
Metod 10: Uppdatera BIOS
Att utföra BIOS-uppdateringar är en kritisk uppgift och om något går fel kan det skada ditt system allvarligt, därför rekommenderas expertövervakning.
1. Det första steget är att identifiera din BIOS-version, tryck för att göra det Windows-tangent + R skriv sedan "msinfo32” (utan citattecken) och tryck på enter för att öppna Systeminformation.

2. När Systeminformation fönstret öppnas leta reda på BIOS-version/datum och notera sedan tillverkaren och BIOS-versionen.

3. Gå sedan till tillverkarens webbplats för t.ex. i mitt fall är det Dell så jag kommer att gå till Dells webbplats och sedan anger jag min dators serienummer eller klickar på alternativet för automatisk identifiering.
4. Nu från listan över drivrutiner som visas klickar jag på BIOS och laddar ner den rekommenderade uppdateringen.
Notera: Stäng inte av datorn och koppla inte bort den från strömkällan medan du uppdaterar BIOS, annars kan du skada din dator. Under uppdateringen kommer din dator att starta om och du kommer kort att se en svart skärm.
5. När filen har laddats ner, dubbelklicka bara på Exe-filen för att köra den.
6. Äntligen har du uppdaterat ditt BIOS och detta kan ocksåFixa tangentbordet som inte fungerar på Windows 10.
Metod 11: För USB/Bluetooth-mus eller tangentbord
1. Skriv kontroll i Windows Sök och klicka sedan på Kontrollpanel.

2. Klicka sedan på Visa enheter och skrivare under Hårdvara och ljud.

3. Högerklicka på din USB-mus eller tangentbord välj sedan Egenskaper.
4. Byt till fliken Tjänster och markera sedan "Drivrutiner för tangentbord, möss, etc (HID).“

5. Klicka på Verkställ följt av OK.
6. Starta om din dator för att spara ändringar och se om du kan fixa eventuella problem med ditt tangentbord på Windows 10.
Metod 12: Fix för ASUS bärbara datorer
Om du använder en ASUS-bärbar dator är problemet definitivt med ett program som heter AiCharger+. Så från Kontrollpanelen går du till Program och funktioner och avinstallerar sedan AiCharger+/AiChargerPlus. Starta om din dator och se om ditt tangentbord fungerar som det ska.
Rekommenderat för dig:
- Åtgärda inget ljud från bärbara högtalare
- Fix MSCONFIG kommer inte att spara ändringar på Windows 10
- Hur man åtgärdar Windows Update-fel 0x80248007
- Åtgärda Din dator är inte ansluten till internetfelet
Vi hoppas att den här guiden var till hjälp och att du kunde fixa tangentbordet som inte fungerar i Windows 10 problem, men om du fortfarande har några frågor angående det här inlägget får du gärna fråga dem i kommentarsfältet.



