Ändra kommandotolkskärmens buffertstorlek och transparensnivå
Miscellanea / / November 28, 2021
Ändra kommandotolkens buffertstorlek och genomskinlighetsnivå: Skärmbuffertstorleken för kommandotolken uttrycks i termer av ett koordinatnät baserat på teckenceller. Med andra ord, när du öppnar kommandotolken kommer du att märka att det finns flera sidor värda tomma rader under textinmatningen och dessa "tomma rader" är raderna med skärmbuffert som ännu inte har fyllts med produktion. Standardstorleken på skärmbufferten är inställd på 300 rader av Microsoft men du kan enkelt ändra den till vad du vill.
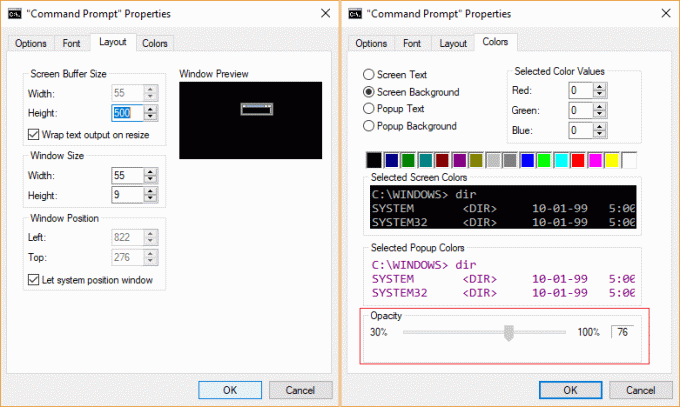
På samma sätt kan du också justera transparensnivån i kommandotolksfönstret genom att justera dess opacitet. Alla dessa inställningar kan justeras i egenskapsfönstret för kommandotolken utan att använda något tredjepartsverktyg. Så utan att slösa någon tid, låt oss se hur man ändrar kommandotolkskärmbuffertstorlek och transparensnivå med hjälp av guiden nedan.
Innehåll
- Ändra kommandotolkskärmens buffertstorlek och transparensnivå
- Metod 1: Ändra storlek på kommandotolkskärmbuffert i Windows 10
- Metod 2: Ändra kommandotolkens transparensnivå i Windows 10
- Metod 3: Ändra kommandotolkskärmens buffertstorlek i Windows 10 med kommandot "Läge".
- Metod 4: Ändra kommandotolkens transparensnivå i Windows 10 med kortkommandon
Ändra kommandotolkskärmens buffertstorlek och transparensnivå
Se till att skapa en återställningspunkt bara om något går fel.
Metod 1: Ändra storlek på kommandotolkskärmbuffert i Windows 10
1.Tryck på Windows-tangenten + X och välj sedan Kommandotolk (Admin).

2.Högerklicka på titelraden från kommandotolken och välj Egenskaper.

3. Växla till Fliken Layout sedan under "Skärmbuffertstorlek” gör de justeringar du vill för attributen bredd och höjd.
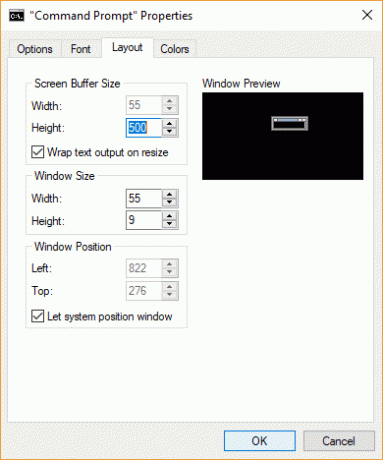
4. När du är klar klickar du bara på OK och stäng allt.
Metod 2: Ändra kommandotolkens transparensnivå i Windows 10
1.Tryck på Windows-tangenten + X och välj sedan Kommandotolk (Admin).

2.Högerklicka på titelraden från kommandotolken och välj Egenskaper.

3.Se till att byta till Fliken Färger sedan under Opacitet flytta reglaget åt vänster för att minska opaciteten och åt höger för att öka opaciteten.
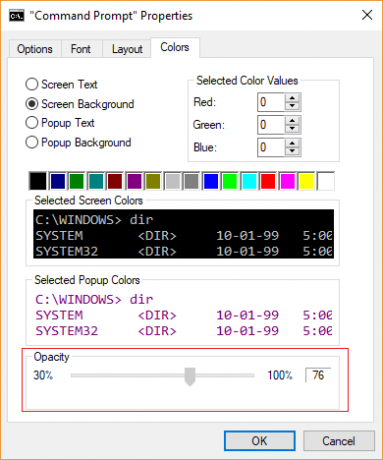
4. När du är klar klickar du på OK och startar om din dator.
Metod 3: Ändra kommandotolkskärmens buffertstorlek i Windows 10 med kommandot "Läge".
Notera: Skärmbuffertstorleken som ställs in med det här alternativet kommer bara att vara tillfällig och så snart du stänger kommandotolken kommer ändringarna att gå förlorade.
1.Tryck på Windows-tangenten + X och välj sedan Kommandotolk (Admin).

2.Skriv in följande kommando i cmd och tryck på Enter:
läge kon
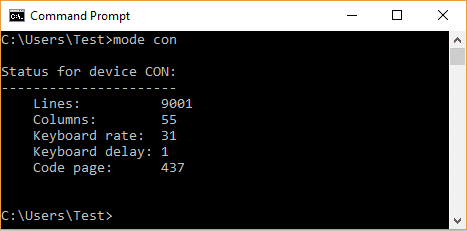
Notera: Så fort du trycker på Enter kommer den att visa status för enheten CON, där Lines betyder höjdstorlek och Kolumner betyder breddstorlek.
3. Nu till ändra den aktuella skärmbuffertstorleken för kommandotolken skriv in följande kommando och tryck på Enter:
mode con: cols=Width_Size lines=Height_Size
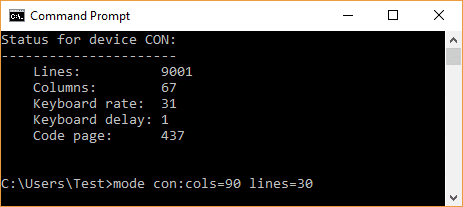
Notera: Byt ut "Width_Size" med det värde du vill ha för skärmbuffertens breddstorlek och "Height_Size" med det värde du vill ha för skärmbuffertens höjdstorlek.
Till exempel: mode con: cols=90 lines=30
4. När du är klar stäng kommandotolken.
Metod 4: Ändra kommandotolkens transparensnivå i Windows 10 med kortkommandon
Tryck på Windows-tangent + X och välj sedan Kommandotolk (Admin). Tryck nu på och håll ned Ctrl + Skift-tangenterna tillsammans och sedan rulla upp mushjulet för att minska genomskinligheten och rulla musenhjulet ner för att öka transparensen.
Minska genomskinligheten: CTRL+SHIFT+Plus (+) eller CTRL+SHIFT+mus rulla uppåt
Öka transparensen: CTRL+SHIFT+Minus (-) eller CTRL+SHIFT+mus scrolla nedåt
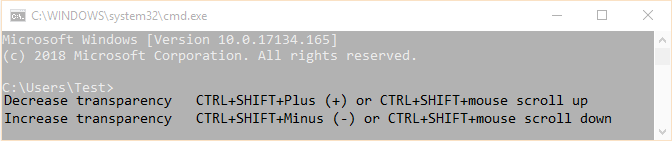
Rekommenderad:
- Aktivera eller inaktivera musklicklås i Windows 10
- Få lätt åtkomst till färg och utseende i Windows 10
- Aktivera eller inaktivera färgfilter i Windows 10
- Aktivera eller inaktivera äldre konsol för kommandotolk och PowerShell i Windows 10
Det är det du framgångsrikt har lärt dig Så här ändrar du kommandotolkens buffertstorlek och transparensnivå i Windows 10 men om du fortfarande har några frågor angående detta inlägg, ställ dem gärna i kommentarsektionen.


