Få åtkomst till delade Windows-mappar på iPhone, iOS via Wi-Fi
Miscellanea / / February 12, 2022
Tidigare har vi sett hur man kan komma åt delad Windows-mapp på Android och streama media direkt på enheten. Men efter att jag köpte en iPhone nyligen insåg jag att funktionen behövdes i iOS-enheten mer än något annat. Skälen är:
- Eftersom iOS kommer med ett icke-expanderbart minne, och versionerna på 32 och 64 GB är mycket kostsamma att köpa bara på grund av det extra minnet. Det var nödvändigt att hitta ett sätt att strömma videor på min iPhone utan att använda något internt diskutrymme.
- Kopiera videor på iPhone är inte lika enkelt som i Android och det är därför tricket kan vara väldigt användbart när du har mer än en dator vid din plats. Eftersom iPhone gör det svårt att synkronisera videor från flera datorer kan metoden vara praktisk om du vill komma åt de nedladdade videorna från en annan dator utan att göra en iTunes-synkronisering.
- Tittar på Retina-skärm gör verkligen skillnad.
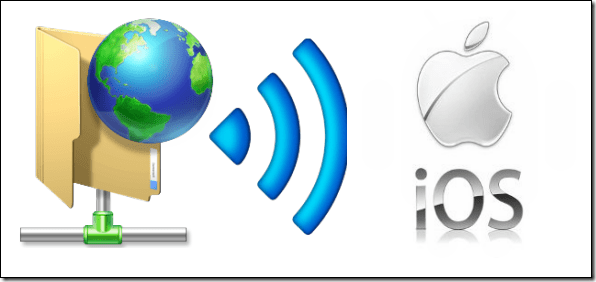
Så låt oss se hur du delar mapparna på en Windows-dator och får åtkomst till de mapparna på iOS-enheten direkt.
Dela mappen på Windows
För att komma åt mappar på iOS direkt måste du först dela dem på Windows över det lokala Wi-Fi-nätverket. Medan man diskuterar om inlägget på hur man kommer åt delad mapp på Android, vi har redan sett hur man aktiverar mappdelning på Windows 7. Metoden fungerar fortfarande och kan även användas på Windows 8 och 8.1.
När du har delat mappen du vill komma åt på din iOS-enhet, tilldela en statisk IP till din dator.
Tilldela en statisk IP till din dator
Att tilldela en statisk IP säkerställer att länken som skapas mellan iOS och den delade Windows-datorn aldrig bryts. Om din dator är konfigurerad för att få IP-adressen automatiskt tilldelad av nätverket, är chansen är att du måste konfigurera appen varje gång din dator tilldelas en ny IP från nätverk.
För att tilldela en statisk IP till din dator öppnar du först Nätverks-och delningscenter och klicka på alternativet Ändra adapterinställningar till vänster i det nya fönstret som öppnas.
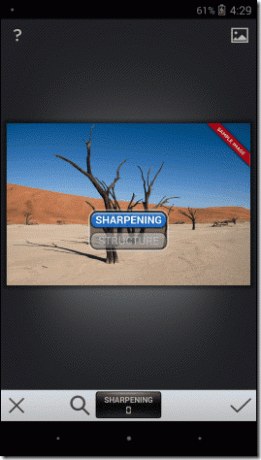
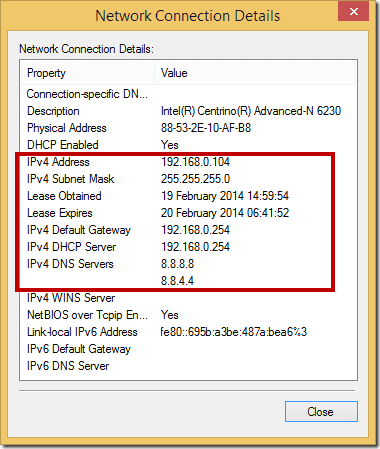
Dubbelklicka här på din Wi-Fi-adapter för att öppna Statussida och klicka på Knappen Detaljer. Anteckna nu alla värden som är markerade i bilden ovan.
När du har gjort det stäng sidan med information om nätverksanslutning och klicka på knappen Egenskaper (kräver administrativ åtkomst). Klicka på alternativet i Wi-Fi-egenskaper Internetprotokoll version 4 (TCP/IPv4). Fyll här i alla fält från de värden du fått från Sidan med information om nätverksanslutning. Anteckna uppgifterna du fyller i i IP-adressfältet. Den kommer att användas för att ansluta appen till datorn.
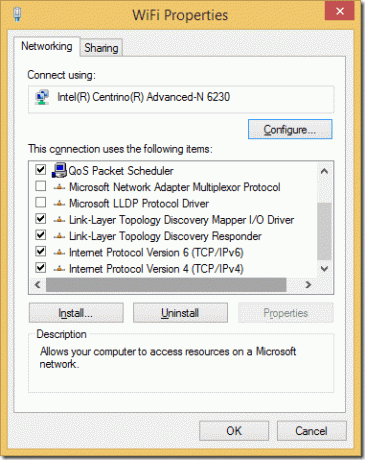
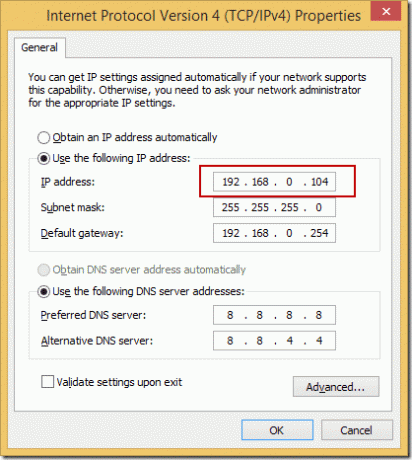
Få åtkomst till delade Windows-mappar på iPhone eller iOS
Så när du har delat mapparna på din Windows-dator och tilldelat den en statisk IP, är vi redo att installera appen på enheten för att komma åt filerna via Wi-Fi.
Steg 1: Ladda ner och installera appen FileBrowser lite på din iPhone eller iOS-enhet från App Store. FileBrowser är en fantastisk app för att komma åt ditt lokala filsystem på iPhone, tillsammans med delade mappar på Windows, Mac och Linux. Appen kan även användas för att bläddra bland filer på OneDrive (tidigare SkyDrive) och Dropbox.
Lite-versionen är gratis att installera och använda, och är bara bra för att se till att du kan ansluta till den delade mappen. När du är säker på att du kan ansluta till datorn och strömma innehåll är det lämpligt att uppgradera till full version för $5,99 för att bli av med dess restriktioner och irritationsmoment.
Steg 2: När du har startat appen kommer den att visa dig alla platser du har kartlagt i appen. När du använder appen för första gången kommer den endast att visa de lokala filerna. Tryck på Plusknapp i det övre högra hörnet och tryck på alternativet Lägg till anslutningar.
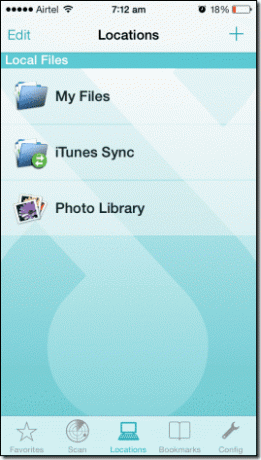
Steg 3: I listan väljer du PC och i adressfältet fyller du i den IP-adress du tilldelat den dator du vill ansluta till. Behåll avsnittet Användarnamn och lösenord På begäran av säkerhetsskäl och spara inställningarna. Glöm inte att ge anslutningen ett namn.
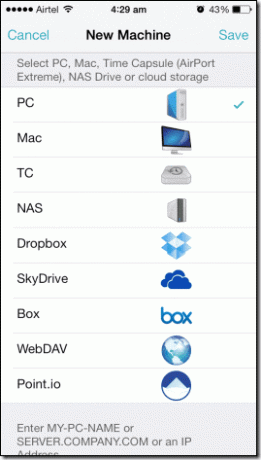
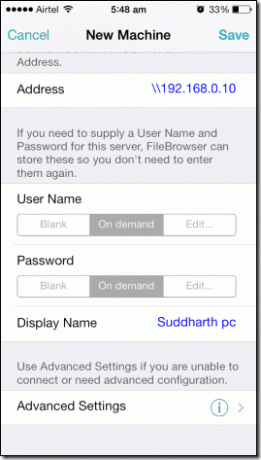
Steg 4: När du har skapat anslutningen kommer den att visas under Avsnittet Fjärrfiler i appen. Klicka bara på anslutningsnamnet för att öppna de delade mapparna på datorn. Appen kan be dig om inloggningsuppgifter beroende på dina inställningar.
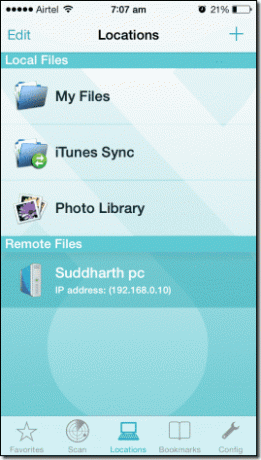
Steg 5: När de delade mapparna öppnas kan du komma åt vilken fil som helst utan att ens ladda ner den. Försök till exempel att öppna en film på din dator. Det bör öppnas i iOS-videospelaren utan fördröjning. Det kan finnas vissa videofiltyper som inte stöds av den inbyggda iOS-spelaren. Appen ger dig möjlighet att kopiera filens direkta URL.
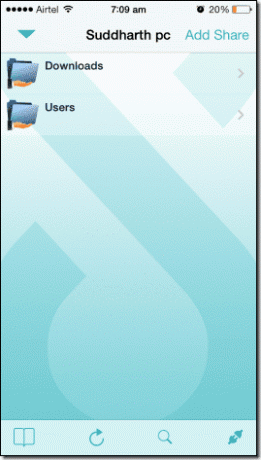
Strömma videor från Windows till iOS
Den direkta URL som genereras ovan kan sedan användas i VLC för iOS för att streama videon utan någon begränsning. Öppna bara VLC-appen och klistra in länken i Öppna avsnittet Nätverksström.
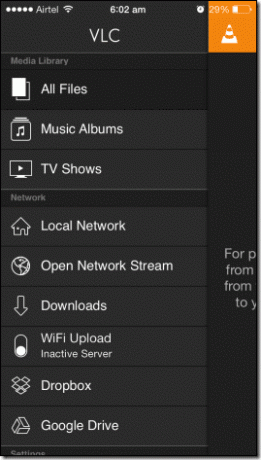
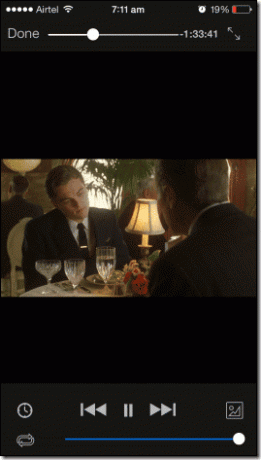
Slutsats
Så det var hur du kan komma åt delad Windows-mapp på din iOS-enhet och direkt komma åt videor, musik och annat digitalt innehåll. Om du har problem med att ansluta appen till den delade mappen, ta en titt på Windows-brandväggsinställningar. Om du använder en säkerhetsapp från tredje part, se till att du lägger till nätverksundantaget för att tillåta anslutningen.
Om du har några tvivel angående processen, skjut dem bara i kommentarsfältet så hjälper vi dig gärna.
Senast uppdaterad den 2 februari 2022
Ovanstående artikel kan innehålla affiliate-länkar som hjälper till att stödja Guiding Tech. Det påverkar dock inte vår redaktionella integritet. Innehållet förblir opartiskt och autentiskt.



