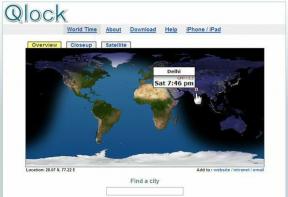Hur man spårar ändringar, använder kommentarer i ett delat MS Word-dokument
Miscellanea / / February 12, 2022
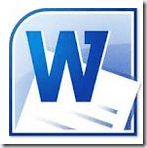
På kontoret behöver vi ibland skapa en
delat dokument
nämligen. ett dokument som ska användas av flera personer. När så är fallet är det också självklart att de privilegierade kommer att göra ändringar i dokumentet; och ibland göra ändringar som andra inte kan lista ut.
Därför är det en bra idé att hålla reda på de ändringar som gjorts i ett delat dokument. Det grundläggande sättet att göra det på är att lägga till en kommentar efter en ändring som du gör eller meddela samarbetspartnerna efter att du har gjort redigeringen. Men det är inte alltid så bekvämt, särskilt om dokumentet är stort. Lyckligtvis har MS Word din rygg här.
MS Word ger två utmärkta verktyg som kallas Kommentar och Spåra ändringar under dess Recension flik. Även om jag har sett väldigt få människor använda dem, vet de som använder hur lätt saker och ting kan bli när du får tag i dessa två utmärkta funktioner. Och idag kommer vi att guida dig genom grunderna för att öva dem.
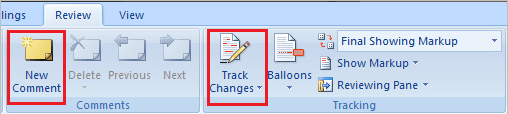
Använda kommentarer i MS Word
Den här funktionen hjälper dig att låta andra användare (de som har tillgång till dokumentet) veta din feedback eller förslag på vissa saker. Välj till exempel någon text (som jag gör i min artikel) och tryck på
Ny kommentar ikon. Notera etiketten (s1) och motsvarande kommentar som har lagts till mot den i den vänstra rutan.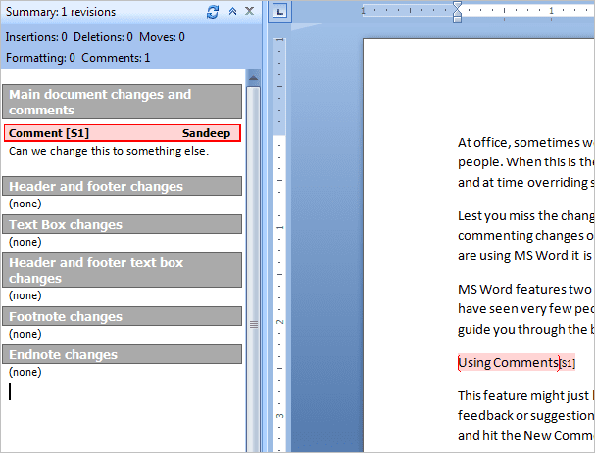
Nu när andra användare öppnar dokumentet kan de se kommentaren, acceptera din feedback eller lämna sina egna kommentarer. Från bandverktygen kan du Radera kommentarer eller till och med hoppa till Föregående Nästa kommentar.
Använda spåra ändringar i MS Word för att spåra dokumentredigeringar
Som namnet antyder hjälper den här uppsättningen dig spåra ändringar som görs på dokumentet. Ögonblicket du slår Spåra ändringar, allt du skriver nytt visas i rött och blir understruket. Och vad du än tar bort får du slog igenom ( så här ) istället för att raderas.
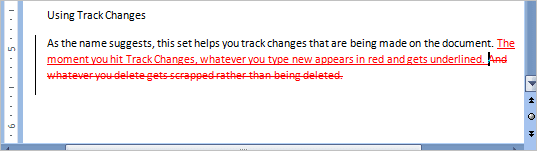
De vertikal linje till vänster sträcker sig genom hela längden som innehåller eventuella förändringar. Tillsammans med detta Granskningsruta (kan tas upp från bandet) kommer att visa detaljer om ändringarna som görs. På så sätt kommer ägaren att ha en grundlig kunskap om de redigeringar som gjordes i dokumentet.
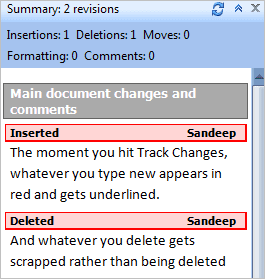
Dessa ändringar kan nu accepteras eller avvisas genom att välja högerklicksalternativ.

Dessutom kan du välja att se ändringarna i ballongformat (bild nedan) eller kolla olika revisioner av dokumentet (växla alternativ i rullgardinsmenyn med texten Final Visar Markup; visas på den första bilden).
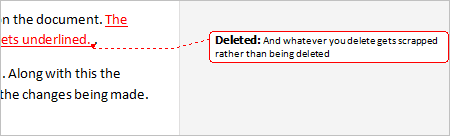
Det finns många andra formaterings- och färgändringsaktiviteter som du kan följa. Och jag är säker på att du kommer att utforska dessa alternativ när du behärskar grunderna.
Slutsats
Syftet med den här artikeln var att täcka grunderna så att du kan komma igång med dessa två underbara verktyg i MS Word. Om du har använt dem tidigare kanske du vill dela några knep och tips som du känner till, med våra andra läsare. För de som ska börja berätta om dina erfarenheter av att använda den för första gången.
Senast uppdaterad den 3 februari 2022
Ovanstående artikel kan innehålla affiliate-länkar som hjälper till att stödja Guiding Tech. Det påverkar dock inte vår redaktionella integritet. Innehållet förblir opartiskt och autentiskt.