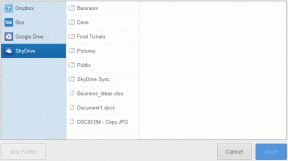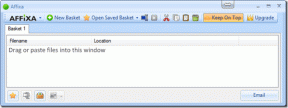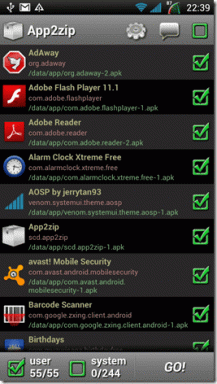Fix Vi kunde inte installera Windows 10 Fel 0XC190010 – 0x20017
Miscellanea / / November 28, 2021
När du installerar Windows 10 eller uppgraderar till Windows 10 kan du märka ett konstigt fel som säger "Installationen misslyckades i SAFE_OS-fasen med ett fel under BOOT-drift” som inte låter dig uppgradera till Windows 10. Felet 0xC1900101 – 0x20017 är ett installationsfel för Windows 10 som inte låter dig uppdatera eller uppgradera din Windows 10.
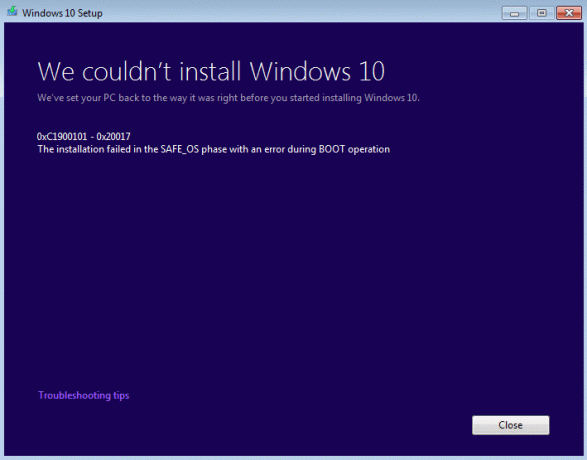
Efter att ha nått 100% när du installerar Windows 10 startas om datorn och Windows-logotypen har fastnat och lämnar dig inget annat val än att tvinga avstängning PC, och när du vänder tillbaka den igen kommer du att se felet "Vi kunde inte installera Windows 10 (0XC190010 - 0x20017)." Men oroa dig inte efter att ha provat olika fixar. Vi kunde framgångsrikt installera Windows 10, så utan att slösa någon tid låt oss se hur du åtgärdar det här felet med de nedan angivna felsökningsstegen.
Innehåll
- Fix Vi kunde inte installera Windows 10 Fel 0XC190010 – 0x20017
- Metod 1: Ta bort dold volymlagring
- Metod 2: Avinstallera Bluetooth och trådlösa drivrutiner
- Metod 3: Inaktivera trådlöst från BIOS
- Metod 4: Uppdatera BIOS (Basic Input/Output System)
- Metod 5: Ta bort ytterligare RAM
- Metod 6: Kör setup.exe direkt
Fix Vi kunde inte installera Windows 10 Fel 0XC190010 – 0x20017
Se till att skapa en återställningspunkt bara om något går fel.
Metod 1: Ta bort dold volymlagring
Om du använder USB Flash-drivrutin efter detta fel kommer Windows inte att tilldela enhetsbeteckningen till den automatiskt. När du manuellt försöker tilldela denna USB-enhet en enhetsbeteckning via Diskhantering, kommer du att möta felet "Åtgärden kunde inte slutföras eftersom Diskhanteringskonsolvyn inte är uppdaterad. Uppdatera vyn genom att använda uppdateringsuppgiften. Om problemet kvarstår, stäng Diskhanteringskonsolen, starta om Diskhantering eller starta om datorn. Den enda lösningen på detta problem är att ta bort dolda volymlagringsenheter.
1. Tryck på Windows-tangenten + R och skriv sedan devmgmt.msc och tryck på Enter.

2. Klicka nu på visa och välj sedan Visa dolda enheter.

3. Bygga ut Lagringsvolymer, och du kommer att se konstiga enheter.
Notera: ta bara bort de lagringsenheter som inte tillskrivs några enheter på ditt system.
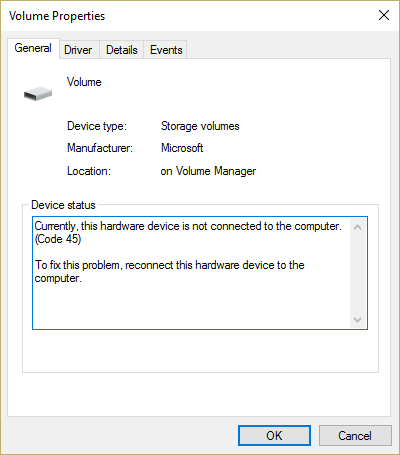
4. Högerklicka på var och en av dem en efter en och välj Avinstallera.
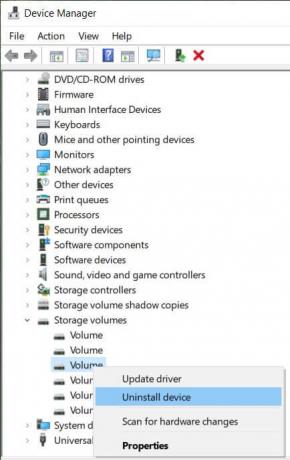
5. Om du tillfrågas om bekräftelse, välj Ja och starta om datorn.
6. Försök sedan igen att uppdatera/uppgradera din dator och den här gången kanske du kan Fix Vi kunde inte installera Windows 10 Fel 0XC190010 – 0x20017.
Metod 2: Avinstallera Bluetooth och trådlösa drivrutiner
1. Tryck på Windows-tangenten + R och skriv sedan devmgmt.msc och tryck på Enter.

2. Bygga ut Blåtand hittar sedan din Bluetooth-drivrutin på listan.
3. Högerklicka på den och välj avinstallera.

4. Om du tillfrågas om bekräftelse, välj Ja.
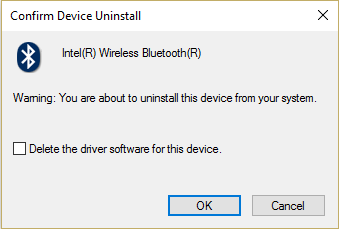
5. Upprepa ovanstående process för drivrutiner för trådlöst nätverk och starta sedan om din PC.
6. Försök igen att uppdatera/uppgradera till Windows 10.
Metod 3: Inaktivera trådlöst från BIOS
1. Starta om din dator när den slås på samtidigt tryck på F2, DEL eller F12 (beroende på din tillverkare) att ingå BIOS inställningar.

2. När du är i BIOS, byt sedan till Fliken Avancerat.
3. Navigera nu till Trådlöst alternativ på fliken Avancerat.
4. Inaktivera intern Bluetooth och internt Wlan.
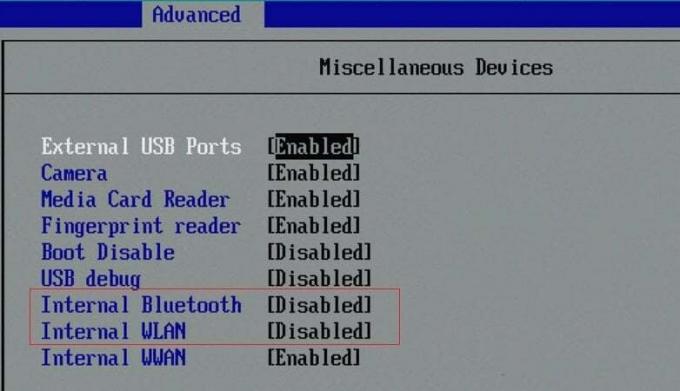
5.Spara ändringarna och avsluta sedan BIOS och försök installera Windows 10 igen. Detta borde fixa Vi kunde inte installera Windows 10 Fel 0XC190010 – 0x20017 men om du fortfarande står inför felet, prova nästa metod.
Metod 4: Uppdatera BIOS (Basic Input/Output System)
Ibland uppdaterar ditt system-BIOS kan fixa detta fel. För att uppdatera din BIOS, gå till din moderkortstillverkares webbplats och ladda ner den senaste BIOS-versionen och installera den.

Om du har provat allt men fortfarande har fastnat vid ett problem med USB-enheten som inte känns igen, se den här guiden: Hur man fixar USB-enhet som inte känns igen av Windows.
Till sist hoppas jag att du har Fix Vi kunde inte installera Windows 10 Fel 0XC190010 – 0x20017 men om du har några frågor får du gärna ställa dem i kommentarsfältet.
Metod 5: Ta bort ytterligare RAM
Om du har ytterligare RAM installerat, dvs. om du har RAM installerat på mer än en kortplats, se till att ta bort det extra RAM-minnet från kortplatsen och lämna en plats. Även om detta inte verkar vara en mycket lösning, har det fungerat för användare, så om du kan prova det här steget Fix, vi kunde inte installera Windows 10 Fel 0XC190010 0x20017.
Metod 6: Kör setup.exe direkt
1. När du har följt alla stegen ovan, se till att starta om din dator och navigera sedan till följande katalog:
C:\$Windows.~WS\Sources\Windows
Notera: För att se mappen ovan kan du behöva kontrollera alternativen visa dolda filer och mappar.

2. Springa det Setup.exe direkt från Windows-mappen och fortsätt.
3. Om du inte kan hitta mappen ovan, navigera till C:\ESD\Windows\
4. Återigen hittar du setup.exe i mappen ovan och se till att dubbelklicka på den för att köra Windows-installationen direkt.
5. När du har gjort alla ovanstående steg enligt beskrivningen kommer du att framgångsrikt installera Windows 10 utan problem.
Rekommenderad:
- Fix Kan inte ändra skärmupplösning i Windows 10
- Fixa bakgrundsbilder som inte visas på låsskärmen efter årsdagens uppdatering
- Ändra lyssningsporten för Remote Desktop
- Fix Filen är skadad och kunde inte repareras
Så det här är hur jag uppgraderade till Windows 10 genom att fixa "Vi kunde inte installera Windows 10 0XC190010 – 0x20017, installationen misslyckades i SAFE_OS-fasen med ett fel under BOOT-operationen" fel. Om du fortfarande har några frågor angående den här guiden får du gärna fråga dem i kommentarsektionen.