Använd Windows Memory Diagnostics Tool för att leta efter minnesproblem
Miscellanea / / February 12, 2022
Problem relaterade till minne i Windows kan leda till fel och krascher. Medan Windows inbyggda minnesdiagnostikverktyg automatiskt uppmanar till testning när det upptäcker ett minnesproblem, ibland är det bättre att utföra testet manuellt om du misstänker att ett minnesproblem hämmar funktionen av din PC.
Hur man utför minnestest manuellt
Här är en steg-för-steg-process för att manuellt initiera minnesdiagnostikstestet i Windows.
Steg 1: Tryck på startknappen. Klicka på Kontrollpanel.
Steg 2: Klicka och öppna Administrationsverktyg.
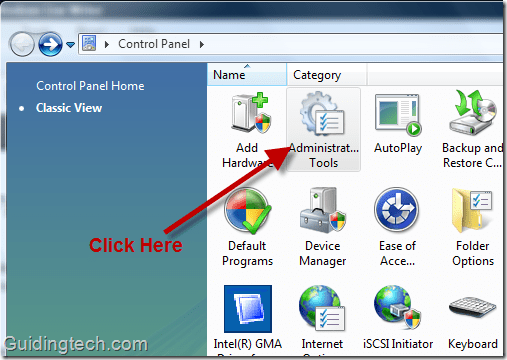
Steg 3: Klicka nu på Diagnostiskt verktyg för minne.

Steg 4. Det öppnar ett verktygsfönster för minnesdiagnostik. Du hittar två alternativ:
- Starta om nu och leta efter problem.
- Schemalägg kontrollen för att hitta problem nästa gång du startar datorn.
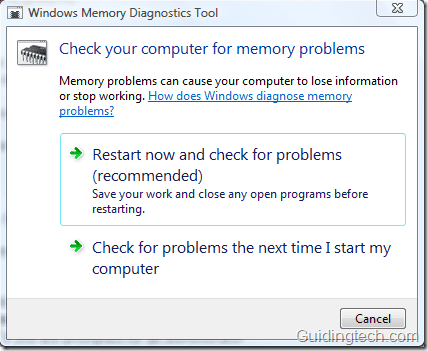
Välj det rekommenderade alternativet "Starta om nu och leta efter problem”. Din dator startar om omedelbart och en skärm visas som visas i skärmbilden nedan. Minnesdiagnostikverktyget kontrollerar din dator för minnesproblem. Beroende på olika faktorer kan det ta några minuter till en timme att slutföra testet.
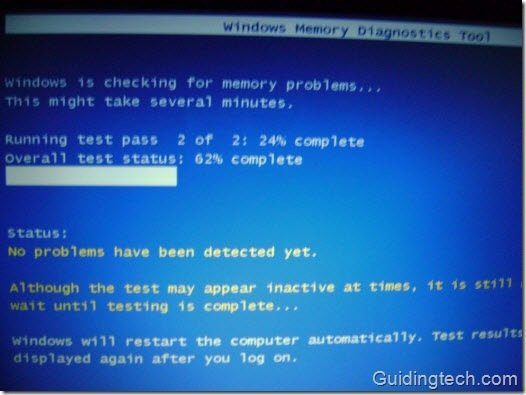
Efter avslutat test kommer din dator att starta normalt. Du kommer att få ett meddelande från minnesdiagnostikverktyget att "Inga minnesfel upptäcktes" om verktyget inte hittade några minnesfel.
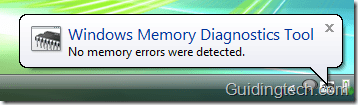
Om minnesdiagnostikstestet hittar några fel är det bästa du kan göra att kontakta din datortillverkare angående detsamma.
Senast uppdaterad den 5 februari 2022
Ovanstående artikel kan innehålla affiliate-länkar som hjälper till att stödja Guiding Tech. Det påverkar dock inte vår redaktionella integritet. Innehållet förblir opartiskt och autentiskt.



