Hur man åtgärdar vissa filer som inte var tillgängliga under det senaste säkerhetskopieringsproblemet på iOS 11
Miscellanea / / February 12, 2022
Du har precis haft en lång dag, och det sista du vill ha är något som avgörande som iCloud-säkerhetskopia att misslyckas. Tyvärr är det ett område där iOS 11 verkligen utmärker sig på att förstöra saker.
Från de många säkerhetskopieringsrelaterade felen som du kan få, "Vissa filer var inte tillgängliga under den senaste säkerhetskopieringen" meddelandet är förmodligen det värsta, särskilt eftersom du inte har någon aning om exakt vad som var fel i den första plats.
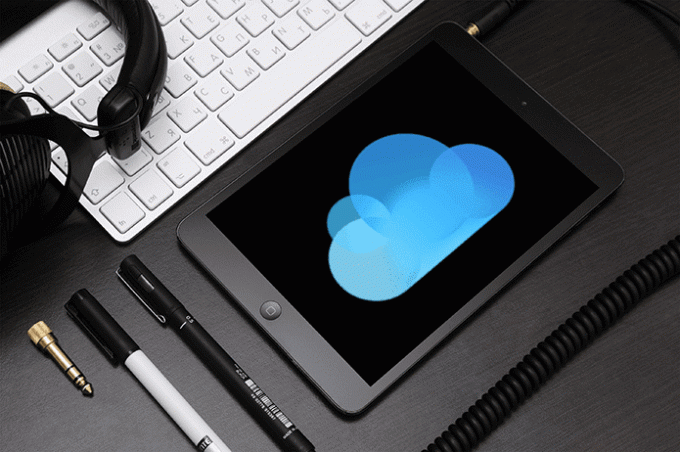
Vanligtvis händer detta på grund av ett antal orsaker, allt från dålig nätverksanslutning, felaktiga säkerhetskopieringskontroller till motstridiga filer. Och det innebär att arbeta igenom ett antal korrigeringar, som förhoppningsvis bör ta hand om det här problemet.
Så utan att slösa bort mer tid, låt oss börja.
Notera:Läs också:Safari Öppna PDF i iBooks saknas på iOS 11: Så här hittar du detKontrollera anslutningar
iOS 11-säkerhetskopior kräver en Wi-Fi-anslutning, och en stark sådan - helst bör du ha hela Wi-Fi-mätaren full. Det finns ett känt problem var
iOS-programuppdateringar kan inte laddas ned helt enkelt på grund av en halvfull Wi-Fi-anslutningsmätare, så förvänta dig inte att säkerhetskopior är immuna mot något sådant. Överväg därför att flytta närmare Wi-Fi-routern för att skapa en bra anslutning.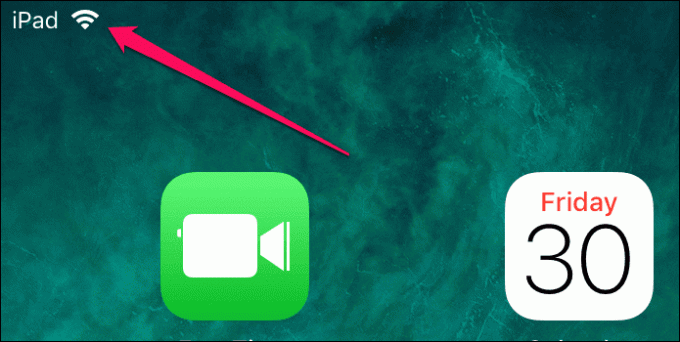
Överväg också att koppla från och återansluta Wi-Fi-anslutningen medan du är igång. Ofta kan din anslutning helt enkelt hänga sig utan anledning alls, och att göra detta gör underverk för att fixa saker. Svep bara uppåt från botten av skärmen och tryck två gånger på Wi-Fi-ikonen för att få det att hända.
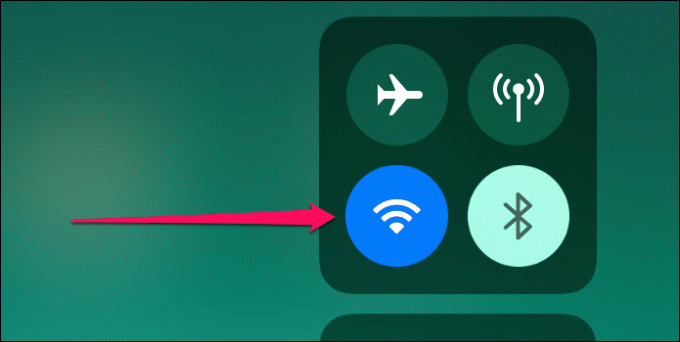
Du kan lösa anslutningsproblem ytterligare genom att återställa nätverksinställningarna. Observera att du manuellt måste lägga till Wi-Fi-nätverk på nytt, samt konfigurera om alla andra ändrade nätverksinställningar efter återställningen. Sök efter och få åtkomst till Återställ nätverksinställningar via Siri Spotlight Search och tryck sedan på Återställ nätverksinställningar för att utföra en fullständig nätverksåterställning.
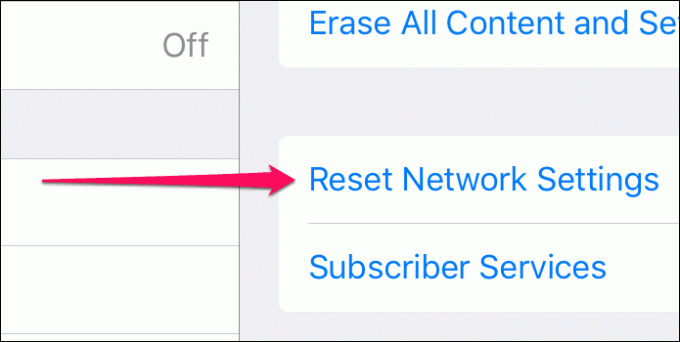
Försök att starta en säkerhetskopiering. Slutfördes det framgångsrikt? Om inte, gå vidare.
Starta om enheten
iOS 11 är inte helt resistent mot vanliga tekniska fel, och det finns inget som en fullständig omstart för att klara upp saker och ting.
För att starta om din iPhone eller iPad, tryck och håll ned strömknappen tills prompten Skjut för att stänga av visas. När du har stängt av enheten trycker du på och håller ned strömknappen igen för att slå på den igen.
iPhone X innebär en något annorlunda avstängningsprocedur, där du måste trycka på och släppa volym upp- och volym ned-knapparna i snabb följd. När du har gjort det, tryck omedelbart på strömknappen för att få upp prompten "skjut för att stänga av".
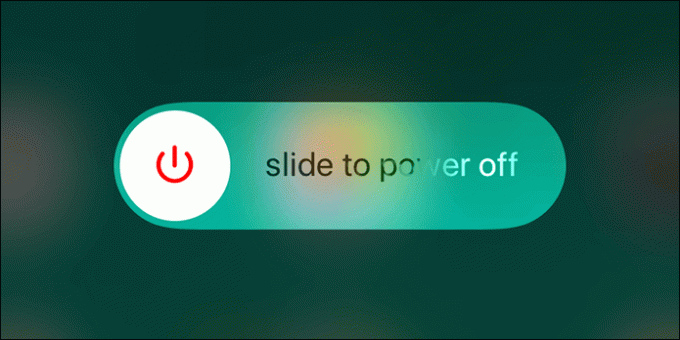
Om omstarten av din enhet inte tillät att säkerhetskopieringsprocessen slutfördes normalt, vänligen fortsätt.
Växla iCloud Backup på/av
Eftersom omstart av din iOS-enhet inte löste problemet, kan det helt enkelt vara ett problem med iCloud Backup fungerar inte. Åtgärd som innebär att växla iCloud Backup på och av, varefter dina säkerhetskopieringar ska slutföras normalt.
Steg 1: På skärmen Inställningar trycker du på ditt namn och sedan på iCloud.
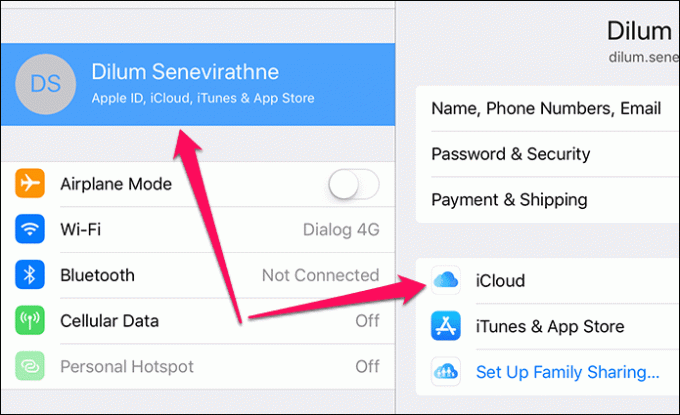
Steg 2: Rulla ned och tryck på iCloud Backup.
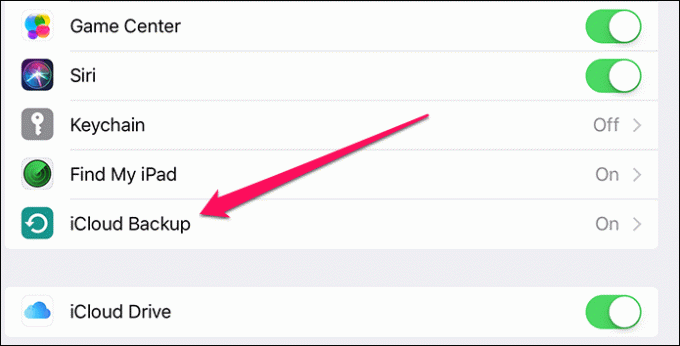
Steg 3: Tryck på reglaget bredvid iCloud Backup för att stänga av den. I popup-rutan trycker du på OK för att bekräfta din åtgärd.
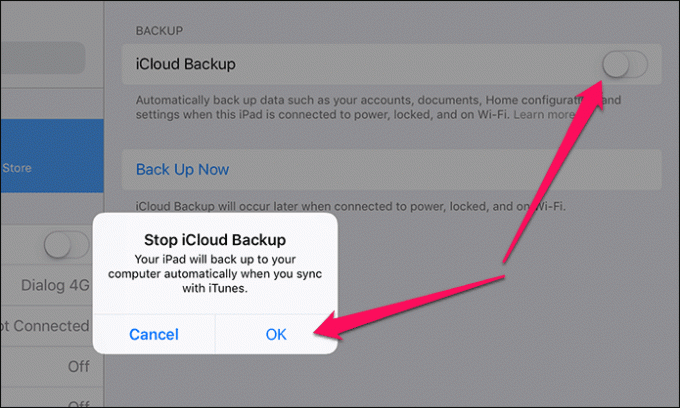
Steg 4: Vänta i tio sekunder och tryck sedan på reglaget bredvid iCloud Backup för att slå på den igen. Återigen, tryck på OK på bekräftelsepopupen.
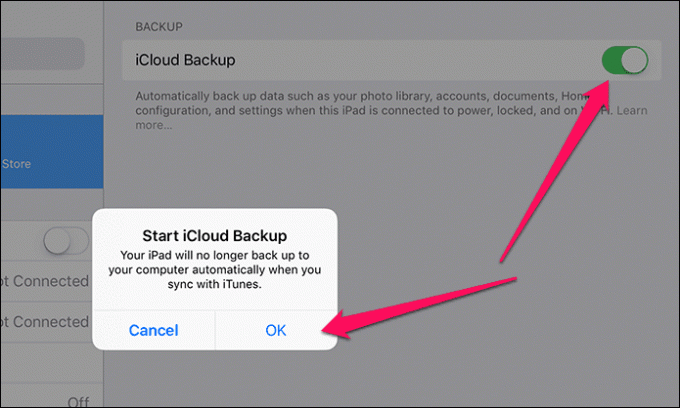
Steg 5: Tryck på Säkerhetskopiera nu för att göra en ny säkerhetskopiering.
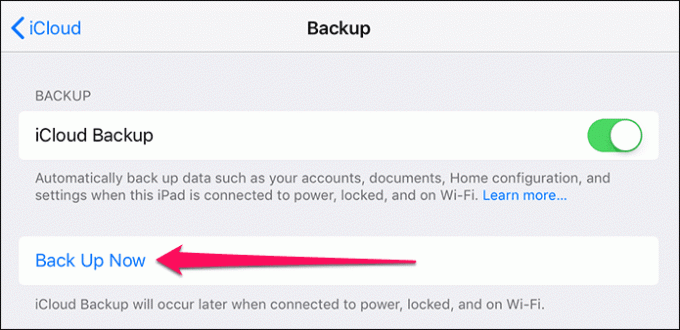
Förhoppningsvis bör du nu se hela säkerhetskopieringen klar. Om du fortfarande får felmeddelandet "Vissa filer var inte tillgängliga under den senaste säkerhetskopieringen", låt oss gå vidare till nästa fix.
Läs också:Så här åtgärdar du fel på min iPhone eller iPad-mapp på iOS 11 Files AppLogga ut och tillbaka in på iCloud
Den senaste korrigeringen handlade om felfunktion i iCloud Backup, och hur man kan lösa saker genom att slå på och av alternativet. Eftersom det inte fungerade, låt oss ta det hela ett steg längre och logga helt ut och in på iCloud igen. Detta bör förhoppningsvis rätta till eventuella kvarvarande fel och andra avvikelser i samband med iCloud Backup.
När du loggar ut från din iPhone eller iPad raderar en viss mängd data - kontakter, till exempel - som är kopplade till ditt konto, behöver du inte oroa dig eftersom någon raderade objekt synkroniseras tillbaka när du loggar in igen.
Steg 1: På skärmen Inställningar trycker du på ditt profilnamn och trycker sedan på Logga ut.
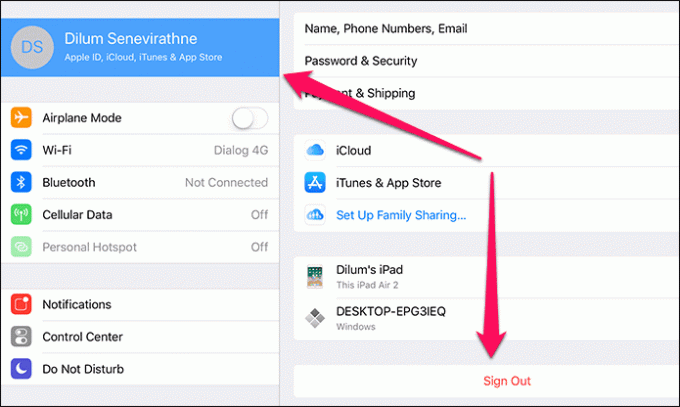
Steg 2: Ange ditt Apple ID-lösenord när du uppmanas att stänga av funktionen Hitta min iPhone/iPad.
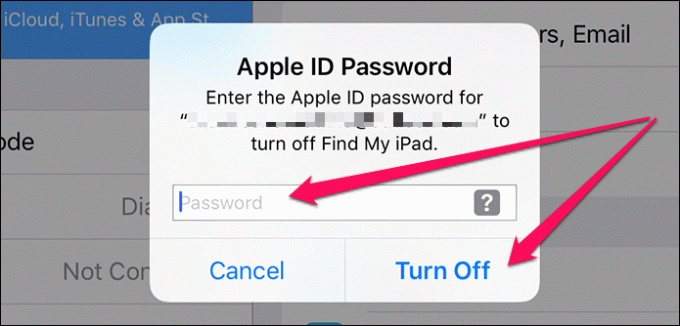
Steg 3: Tryck på Logga ut på båda popup-rutorna som dyker upp. Vänta en kort stund medan lokalt cachad kontorelaterade data tas bort från din iPad.
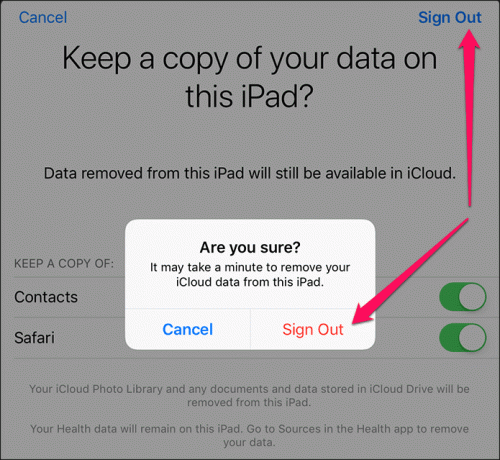
Steg 4: Logga in på iCloud igen med alternativet Logga in på din iPhone/iPad via skärmen Inställningar.
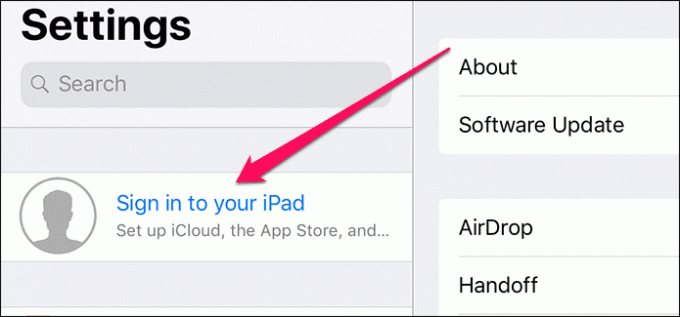
Steg 5: Tryck på Sammanfoga på alla uppmaningar som dyker upp för att slutföra inloggningen på iCloud.
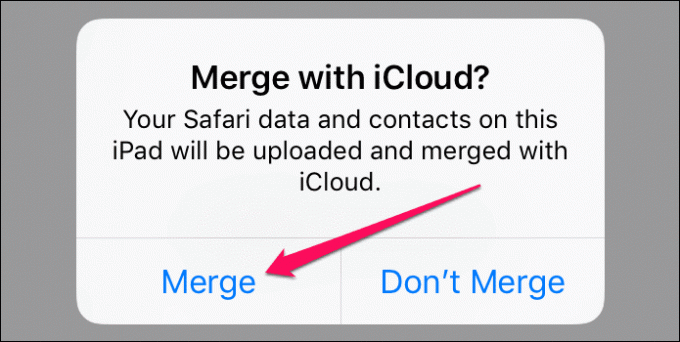
När du har loggat in, försök att starta en uppdatering. Om du fortfarande inte kan få det att slutföra framgångsrikt är det dags att bli lite seriös.
Ta bort tidigare säkerhetskopior
Det finns många klagomål på forum om tidigare säkerhetskopior som faktiskt står i konflikt med iOS när försöker skapa nya säkerhetskopior, och därav den ökända "Vissa filer var inte tillgängliga under den senaste säkerhetskopieringen" fel. Om så är fallet, ta bort den äldre säkerhetskopian borde fixa saker.
Varning:Steg 1: På skärmen Inställningar trycker du på ditt namn och sedan på iCloud.
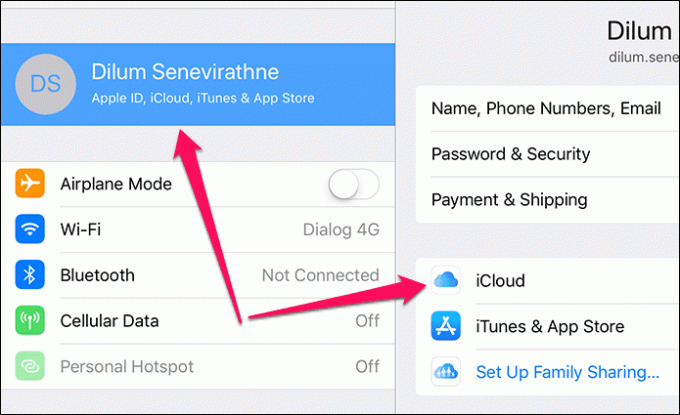
Steg 2: Tryck på Hantera lagring under avsnittet Lagring.
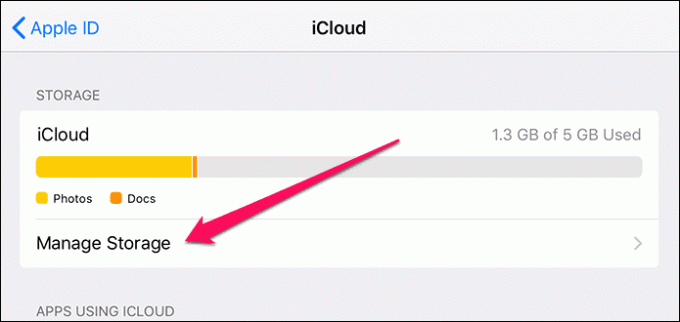
Steg 3: På skärmen iCloud Storage trycker du på Säkerhetskopieringar.

Steg 4: Under avsnittet Säkerhetskopiering trycker du på din iOS-enhet.
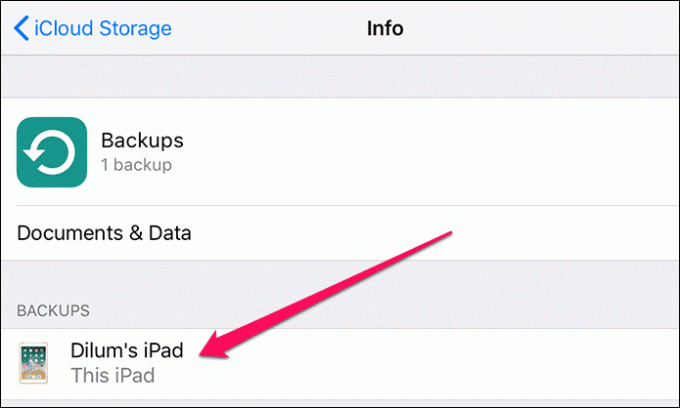
Steg 5: Rulla ned och tryck sedan på Ta bort säkerhetskopia. Tryck på Ta bort i popup-rutan Stäng av och ta bort. iOS bör nu ta bort alla befintliga säkerhetskopior från iCloud.
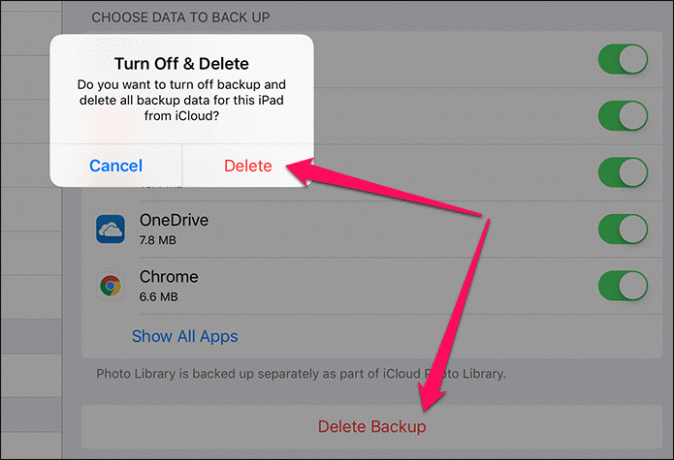
Steg 6: Att ta bort säkerhetskopian tvingar också iCloud Backup att stängas av automatiskt. Gå över till iCloud Backup-skärmen och tryck sedan på reglaget bredvid iCloud Backup för att slå på den igen.
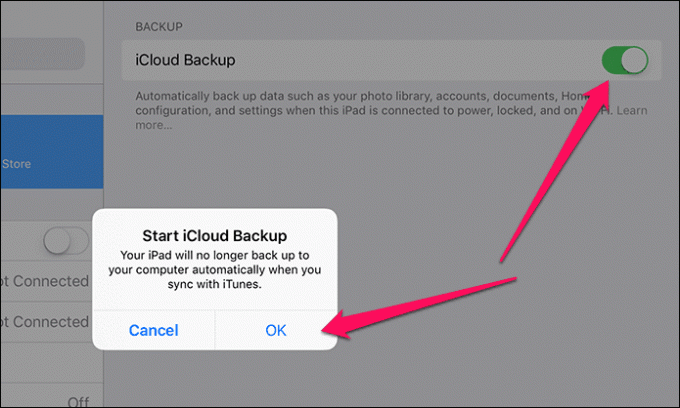
Tryck nu på alternativet Säkerhetskopiera nu för att initiera och slutföra en ny säkerhetskopiering. Det finns en stor chans för din säkerhetskopiering att slutföras framgångsrikt den här gången.
Läs också: Hur man återställer (av misstag) raderade filer från iCloud DriveDu kan koppla av nu
Förhoppningsvis har du säkerhetskopierat din enhet nu och definitivt tagit en enorm belastning från ditt sinne. Det är inte de bästa känslorna att lämna din data som är sårbara för ett plötsligt maskinvarufel, Jag vet.
Och egentligen borde Apple göra hela processen mer strömlinjeformad med färre fel. Det hela har pågått alldeles för länge. Fixa det här en gång för alla, fan!
Så hur gick det? Låt oss veta i kommentarerna.

Skriven av
Dilum Senevirathne är en frilansande teknikskribent som specialiserar sig på ämnen relaterade till iOS, iPadOS, macOS, Microsoft Windows och Googles webbappar. Förutom Guiding Tech kan du läsa hans arbete på iPhone Hacks, Online Tech Tips, Help Desk Geek, MakeUseOf och Switching to Mac.



