Hur man rengör Installera OS X Yosemite på Mac på rätt sätt
Miscellanea / / February 12, 2022

Om du använder din Mac ofta är du säkerligen exalterad om Yosemite, Apples senaste version av OS X. Det nya systemet är inte bara den största avvikelsen från tidigare versioner, utan det ger också en ny fantastisk look, både minimal och färgglad.
Som vanligt är Yosemite gratis för alla med en Mac som stöder det. Du kan kontrollera om din dator uppfyller kraven nedan:
- iMac (mitten av 2007 eller senare)
- MacBook (13-tums aluminium, sent 2008), (13-tums, tidigt 2009 eller senare)
- MacBook Pro (13-tum, mitten av 2009 eller senare), (15-tums, mitten/sent 2007 eller senare), (17-tums, sent 2007 eller senare)
- MacBook Air (sent 2008 eller senare)
- Mac Mini (tidigt 2009 eller senare)
- Mac Pro (tidigt 2008 eller senare)
- Xserve (tidigt 2009)
Att ladda ner och utföra en snabbinstallation är också ganska enkelt: skaffa Yosemite från Mac App Store och dubbelklicka på den när den är klar med nedladdningen.

Det är dock att rekommendera att göra en ren installation istället för en enkel uppgradering, eftersom en ren installation tar bort allt skräp från tidigare operativsystem och säkerställer att Yosemite beter sig som nytt.
Som sagt, att utföra den här typen av installation kräver lite extra försiktighet och några ytterligare steg. Så låt oss gå igenom allt du behöver göra för att utföra en ren installation på rätt sätt.
Redo? Låt oss börja.
Före installation
Onödigt att säga, om du helt ska radera din Macs hårddisk för att installera ett nytt OS, måste du vidta några försiktighetsåtgärder. Så innan du startar den rena installationsprocessen, se till att du...
- Ha en fullständig säkerhetskopia av allt i din Mac
- Kom ihåg lösenorden för alla appar som du ofta arbetar med
- Ha alla licenser för appar du köpt utanför Mac App Store
- Exportera en säkerhetskopia av alla dina bokmärken och annan webbläsarinformation
Användbart tips: Se hur du kan överföra en startbar säkerhetskopia av din dator till en extern hårddisk. Detta är en bra idé för alla som är mycket beroende av sin Mac.
Klar med det? Bra. Nu går vi vidare.
Skapa en startbar Yosemite USB-enhet
För att kunna utföra en ren installation av Yosemite måste du ha en kopia av bara installationsprogrammet på en USB. Detta är knepigare än du tror, eftersom den ursprungliga Yosemite-filen är en fristående app som, när den används, automatiskt utför en snabbinstallation (inte en ren) och sedan raderar sig själv.
Detta är bekvämt för de flesta användare, men det gör också det ursprungliga Yosemite-installationsprogrammet värdelöst om du vill ha en ren installation. Så för att bara få installationsfilen på en startbar USB-enhet, du har ett par alternativ.
Viktig notering: Se till att ladda ner Yosemite-filen från Mac App Store och koppla in din USB-enhet till din Mac innan du börjar.
Använd en dedikerad app
Steg 1: Detta är definitivt det enklaste sättet att skapa din startbara Yosemite USB-enhet. För att göra det, ladda först ner den senaste versionen av DiskMaker och starta appen.
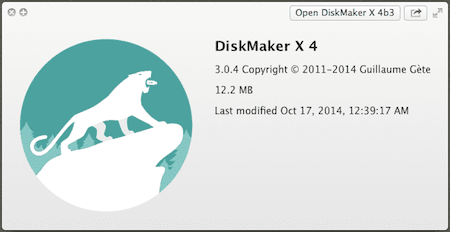
Steg 2: Klicka på Yosemite (10.10) knapp. Appen söker sedan efter installationsfilen (som du redan borde ha laddat ner). När den hittar filen kommer den att uppmana dig att använda den för att skapa din startbara USB. Verifiera platsen för filen och acceptera.
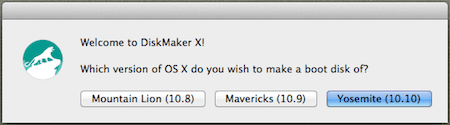
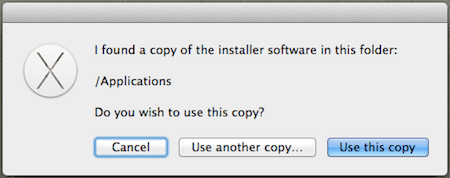
Steg 3: Efter det väljer du vilken typ av USB-enhet du ska använda och klickar sedan på Radera och skapa sedan disken knappen för att DiskMaker ska göra sin magi. Resultatet bör vara en installations-USB-enhet på mer än 5 GB.
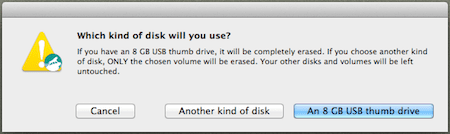
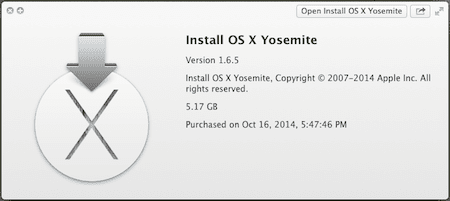
Nu, om den här metoden av någon anledning inte fungerar för dig eller om du bara inte vill använda den, så här är den andra metoden, som använder terminalen.
Viktig notering: Glöm inte att bara använda Terminal om du känner dig bekväm med det, eftersom det är ganska avancerat och du kan förstöra saker i din Mac om du tar fel sväng.
Använd terminalen
Steg 1: Öppna terminalen på din Mac. Kopiera sedan och klistra in följande kod i den:
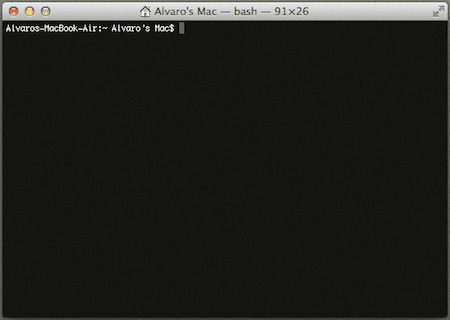
sudo /Applications/Install\ OS\ X\ Yosemite.app/Contents/Resources/createinstallmedia --volym /Volumes/Untitled --applicationpath /Applications/Install\ OS\ X\ Yosemite.app --nointeraction
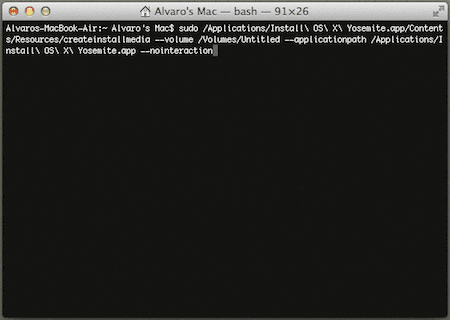
När du har gjort det, se till att din USB-enhet är ansluten till din Mac, autentisera sedan med ditt lösenord och tryck Lämna tillbaka för att köra kommandot.

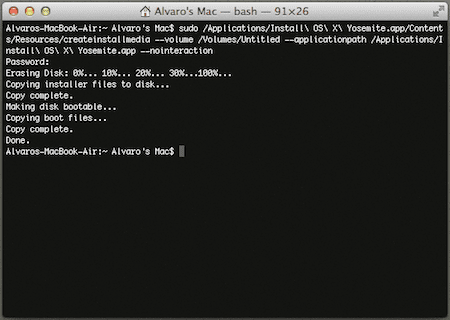
Efter några minuter bör du ha din Yosemite installations-USB-enhet redo att användas.
Reninstallera OS X Yosemite
Steg 1: Med din startbara USB ansluten till din Mac, starta om den samtidigt som du trycker på Alt tangenten på ditt tangentbord. Detta kommer att uppmana ditt system att visa alla tillgängliga enheter. Välj den orange för att starta installationen.

Steg 2: Därefter kommer du att presenteras med ett fönster som visar de grundläggande OS X-verktygen. Välj det nedersta alternativet för att öppna Diskverktyg. Det är dags att radera din Macs hårddisk.
Varning! Se till att alla filer du vill behålla är säkerhetskopierade någon annanstans; när du väl har torkat hårddisken finns det ingen återvändo.
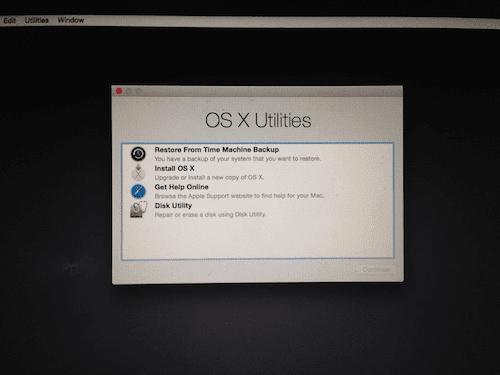
Steg 3: På Diskverktyg välj din Macs hårddisk som visas i bilden nedan och klicka sedan på Radera flik. Namnge sedan din hårddisk och se till att den finns i Mac OS Extended (journalförd) formatera.
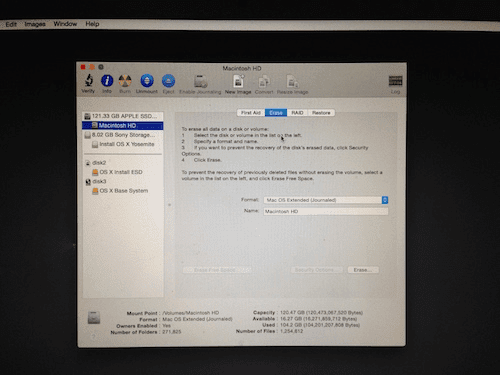
När du dubbelkollat allt detta klickar du på Radera… för att börja formatera din Macs hårddisk.
Steg 4: När denna process är klar, avsluta Diskverktyg och välj nu Installera OS X för att äntligen börja installera Yosemite.
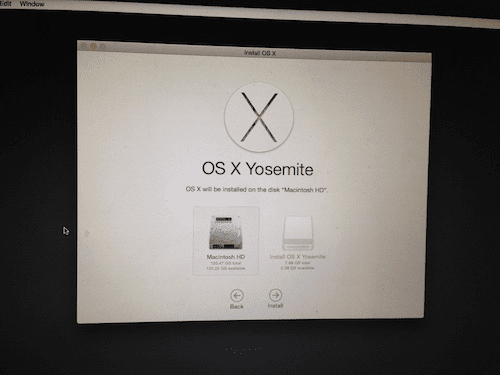
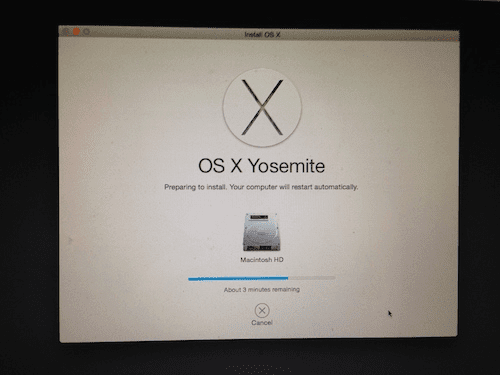
Efter flera installationsskärmar kommer den fantastiskt vackra nya versionen av OS X att vara redo för dig att börja använda.

Konfigurera bara systemet, hämta alla dina favoritappar och information från webben så är du redo att börja.
Översta bildkredit:Mike Liu
Senast uppdaterad den 3 februari 2022
Ovanstående artikel kan innehålla affiliate-länkar som hjälper till att stödja Guiding Tech. Det påverkar dock inte vår redaktionella integritet. Innehållet förblir opartiskt och autentiskt.



