Synkronisera automatiskt valfri mapp mellan dator och Android
Miscellanea / / February 12, 2022

Tidigare har vi sett hur man gör komma åt en Windows-dators delade mapp på Android via ett Wi-Fi-nätverk och kopiera filer mellan enheterna enkelt. Den här metoden hjälpte mig verkligen när jag var tvungen att kopiera musik från datorn till telefonen och foton från telefonen till datorn. Men saken var att det fortfarande måste göras manuellt.
Jag ville ha något automatiskt. Något som om jag lägger till en låt i en mapp på min dator, synkroniseras den automatiskt till Android vid en viss tidpunkt över mitt Wi-Fi hem. På samma sätt, om jag tar ett foto med telefonen, kopieras det till min datorns bildbibliotek utan att jag behöver ingripa. Det var vad jag ville. Och det var då jag hittade Cheetah Sync.
Cheetah Sync är en cool app för Android som synkroniserar filer och mappar mellan en Windows-dator och Android automatiskt. Så låt oss se hur det går till.
Hur man synkroniserar filer med Cheetah Sync
Steg 1: ladda ner och installera Cheetah Sync på din dator samt på din Android (använd länken i stycket ovan för att hitta Android-appen). När båda är installerade startar du PC-applikationen först.
Steg 2: Cheetah Sync startar minimerad i systemfältet. Dubbelklicka på appikonen för att öppna inställningsfönstret. Alla standardinställningar borde fungera bra men om du alls är ansluten till flera nätverk, Klicka på IP-adress dropdown kontroll och välj den trådlösa nätverksanslutningen.
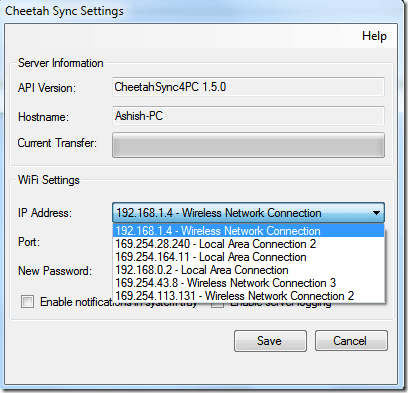
Steg 3: Se till att din Android är ansluten till samma nätverk och starta Cheetah Sync på din enhet. Tryck på på appens huvudskärm Synkronisera jobb. Om både datorn och enheten är anslutna till samma nätverk och Cheetah-klienten körs på din dator, kommer Cheetah Sync automatiskt att upptäcka din dator.

Steg 4: Efter en lyckad anslutning kommer Android-appen att fråga dig om du vill skapa ett nytt synkroniseringsjobb. Knacka Skapa jobb och fortsätt.
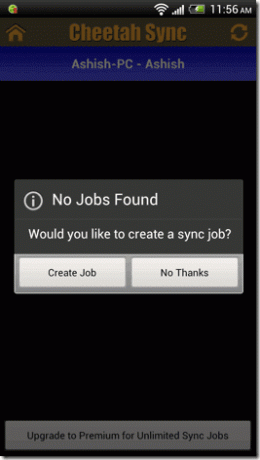
Steg 5: Först måste du välja mappen på datorn som du vill synkronisera dina filer till. Efter att ha gjort det måste du välja den katalog på smarttelefonen du vill synkronisera med datorn.


Steg 6: Konfigurera slutligen synkroniseringsinställningarna som synkroniseringsanvisningar, ge jobbet ett namn och spara det.

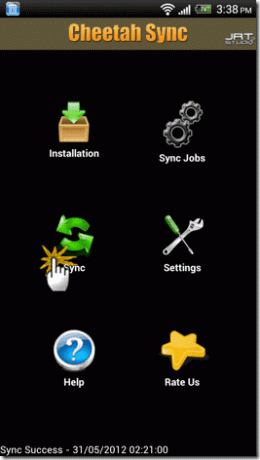
Som standard är synkroniseringsläget konfigurerat till manuellt, och du måste klicka på synkroniseringsknappen för att börja synkronisera. Du kan välja automatisk synkronisering från inställningsmenyn, men synkroniseringen sker inte i realtid för att optimera batteriet. Du kan välja längden på en timme, 4 timmar, 8 timmar eller en dag.
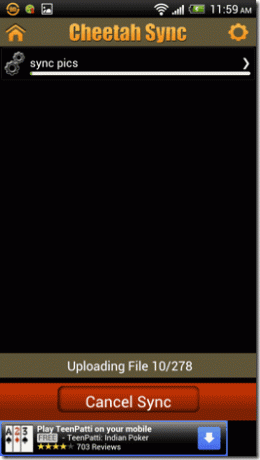
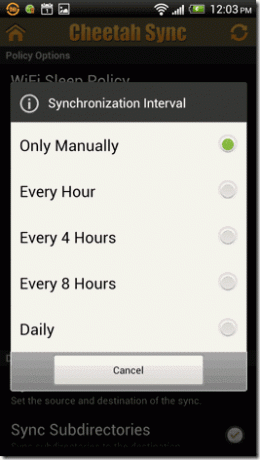
Slutsats
Du kan skapa flera jobb för att synkronisera bilder, musik, videor, dokument och vad du kan tänka dig. Glöm inte att dela vad du tycker om appen eller om det finns en bättre app du känner till som kan göra liknande uppgift.
Senast uppdaterad den 2 februari 2022
Ovanstående artikel kan innehålla affiliate-länkar som hjälper till att stödja Guiding Tech. Det påverkar dock inte vår redaktionella integritet. Innehållet förblir opartiskt och autentiskt.



