Fix Microsoft Teams fortsätter att starta om
Miscellanea / / November 28, 2021
Microsoft Teams är en mycket populär, produktivitetsbaserad, organisatorisk app som används av företag för flera ändamål. En bugg leder dock till problemet "Microsoft teams fortsätter att starta om" medan du använder det. Detta kan bli extremt obekvämt och göra det svårt för användare att utföra andra operationer. Om du står inför samma problem och vill hitta ett sätt att fixa det, här är en perfekt guide för hur du fix Microsoft Teams fortsätter att starta om.

Innehåll
- Så här fixar du Microsoft Teams fortsätter att starta om
- Varför fortsätter Microsoft Teams att starta om?
- Metod 1: Avsluta Microsoft Teams-processer
- Metod 2: Starta om datorn
- Metod 3: Inaktivera antivirusprogram
- Metod 4: Rensa cachefiler
- Metod 5: Uppdatera Office 365
- Metod 6: Reparera Office 365
- Metod 7: Skapa ett nytt användarkonto
- Metod 8: Installera om Microsoft Teams
Så här fixar du Microsoft Teams fortsätter att starta om
Varför fortsätter Microsoft Teams att starta om?
Här är några anledningar bakom detta fel så att det finns en tydligare förståelse för problemet.
- Föråldrad Office 365: Om Office 365 inte har uppdaterats kan det orsaka att Microsoft Teams fortsätter att starta om och krascha fel eftersom Microsoft Teams är en del av Office 365.
- Korrupta installationsfiler: Om installationsfilerna för Microsoft Teams är korrupta eller saknas kan det orsaka detta fel.
- Lagrade cachefiler: Microsoft Teams genererar cachefiler som kan skadas vilket leder till felet "Microsoft Teams fortsätter att starta om".
Låt oss nu diskutera metoderna i detalj för att fixa Microsoft Teams som ständigt startar om på din dator.
Metod 1: Avsluta Microsoft Teams-processer
Även efter att du har avslutat Microsoft Teams kan det finnas en bugg i en av bakgrundsprocesserna för programmet. Följ dessa steg för att avsluta sådana processer för att ta bort eventuella bakgrundsbuggar och åtgärda nämnda problem:
1. I Windows sökruta, söka efter Aktivitetshanteraren. Öppna den genom att klicka på den bästa matchningen i sökresultaten, som visas nedan.

2. Klicka sedan på Fler detaljer i det nedre vänstra hörnet av Aktivitetshanteraren fönster. Om knappen Mer information inte visas, hoppa till nästa steg.
3. Klicka sedan på Processer fliken och välj Microsoft Teams under Appar sektion.
4. Klicka sedan på Avsluta uppgiften knappen som finns i det nedre högra hörnet av skärmen, som visas nedan.

Starta om Microsoft Teams-applikationen och kontrollera om problemet är löst. Om problemet kvarstår, gå vidare till nästa metod.
Metod 2: Starta om datorn
Följ dessa steg för att starta om datorn och bli av med eventuella buggar från operativsystemets minne.
1. Klicka på Windows-ikonen i det nedre vänstra hörnet av skärmen eller tryck på Windows-knappen på ditt tangentbord.
2. Klicka sedan på Kraft ikonen och klicka sedan på Omstart.

3. Om du inte hittar strömikonen, gå till skrivbordet och tryck på "Alt+F4"-tangenterna tillsammans som öppnar "Stäng av Windows“. Välja Omstart från alternativen.
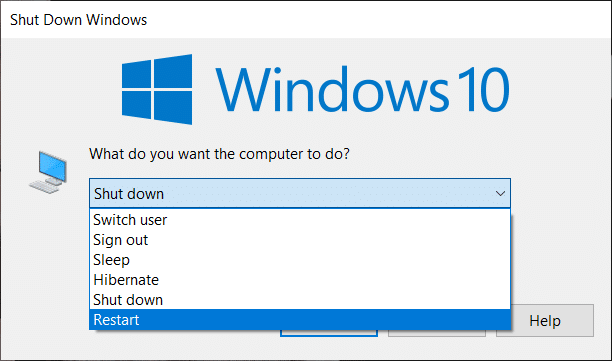
När datorn startar om kan problemet med Microsoft Teams åtgärdas.
Läs också:Fixa Microsoft Teams-mikrofonen som inte fungerar på Windows 10
Metod 3: Inaktivera antivirusprogram
Det finns chanser att ditt antivirusprogram blockerar vissa funktioner i Microsoft Teams-applikationen. Av denna anledning är det viktigt att inaktivera sådana program på din dator som:
1. Öppna Antivirusprogram, och gå till inställningar.
2. Sök efter Inaktivera knapp eller liknande.
Notera: Stegen kan variera beroende på vilket antivirusprogram du använder.

Att inaktivera antivirusprogram kommer att lösa konflikter med Microsoft Teams och fix Microsoft Teams kraschar hela tiden och omstartsproblem.
Metod 4: Rensa cachefiler
Följ stegen nedan för att rensa Teams cachefiler som är lagrade på din dator. Detta kan fixa att Microsoft Teams ständigt startar om på din dator.
1. Söka efter Springa i Windows sökruta och klicka på den. (Eller) att trycka på "Windows-tangent + R” tillsammans öppnar Kör.
2. Skriv sedan följande i dialogrutan och tryck sedan på Stiga på nyckel som visas.
%AppData%\Microsoft
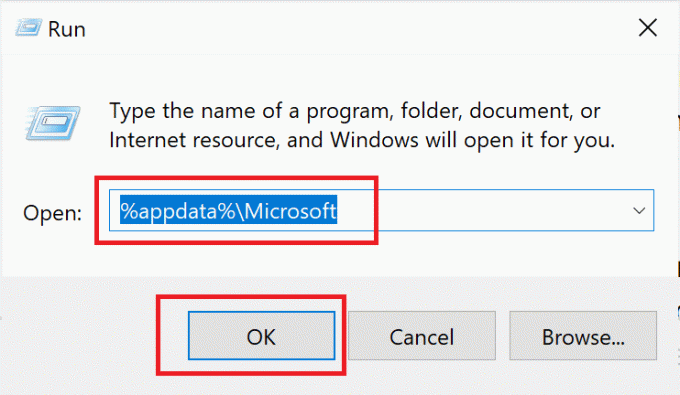
3. Öppna sedan Lag mapp, som finns i Microsoft katalog.
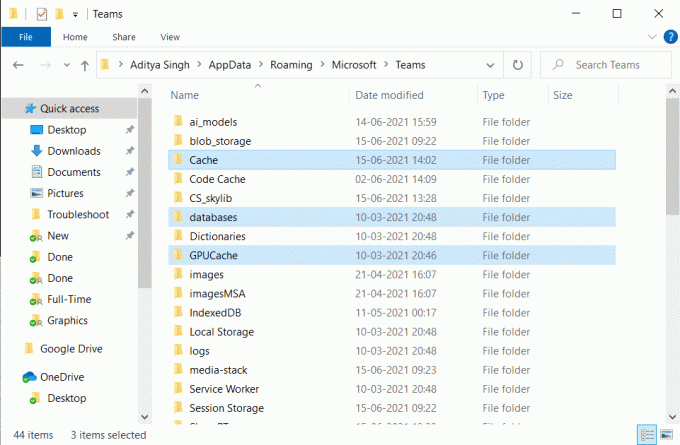
4. Här är en lista över mappar som du måste radera en efter en:
applikationscache\cacheblob_storagedatabasercacheGPUcacheIndexdDBLokalt utrymmetmp
5. När alla ovan nämnda filer har raderats, starta om din dator för att spara ändringarna.
Om problemet kvarstår, gå vidare till nästa metod, där vi kommer att uppdatera Office 365.
Läs också:Hur man ställer in Microsoft Teams-status som alltid tillgänglig
Metod 5: Uppdatera Office 365
För att fixa problem med Microsoft Teams Keeps Restarting måste du uppdatera Office 365 eftersom en föråldrad version kan orsaka sådana problem. Följ dessa steg för att göra det:
1. Sök efter en Ord i Windows Sökruta, och öppna den sedan genom att klicka på sökresultatet.
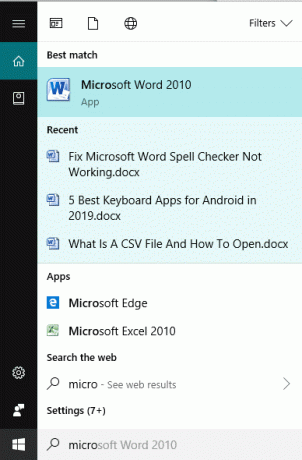
2. Skapa sedan en ny Word-dokument genom att klicka på Ny. Klicka sedan Tomt dokument.
3. Klicka nu på Fil från det övre bandet och leta efter en flik med titeln konto eller Kontor Konto.
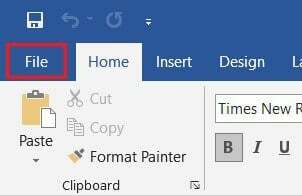
4. När du väljer Konto, gå till Produktinformation avsnitt och klicka sedan Uppdateringsalternativ.
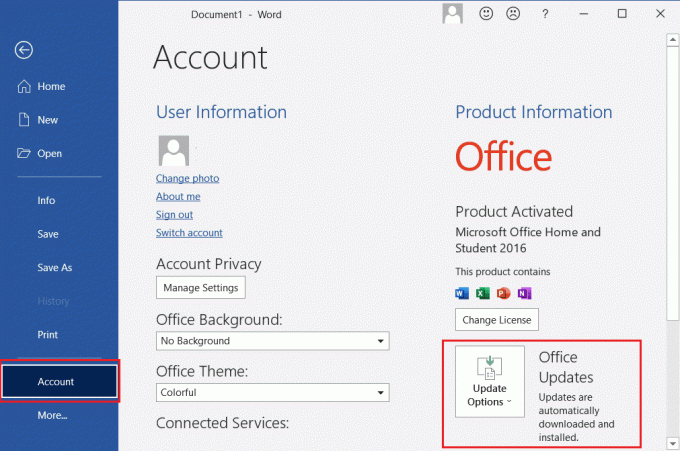
5. Under Uppdateringsalternativ klickar du på Uppdatera nu. Alla väntande uppdateringar kommer att installeras av Windows.
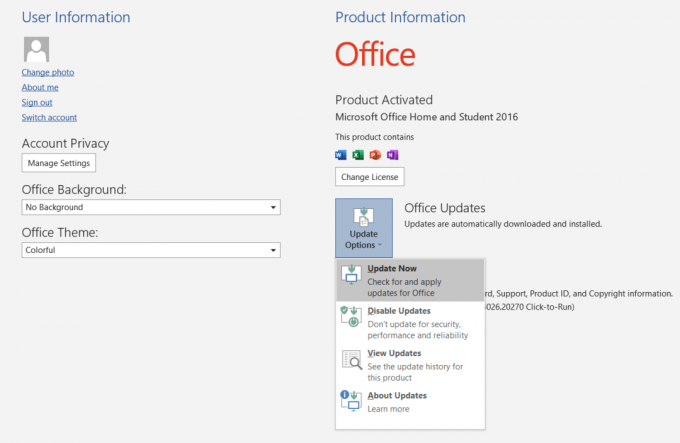
När uppdateringarna är klara öppnar du Microsoft Teams eftersom problemet kommer att åtgärdas nu. Annars, fortsätt med nästa metod.
Metod 6: Reparera Office 365
Om uppdateringen av Office 365 i den tidigare metoden inte hjälpte, kan du försöka reparera Office 365 för att fixa problemet med att Microsoft Teams fortsätter att starta om. Följ bara dessa steg:
1. I Windows sökruta, söka efter Lägga till eller ta bort program. Klicka på det första sökresultatet som visas.

2. Sök efter Office 365 eller Microsoft Office i Sök i den här listan sökruta. Klicka sedan på MicrosoftKontor klicka sedan på Ändra.
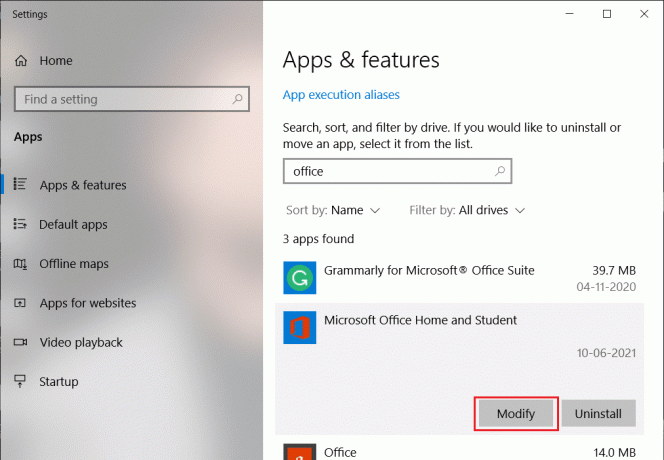
3. I popup-fönstret som nu visas, välj Online reparation klicka sedan på Reparera knapp.
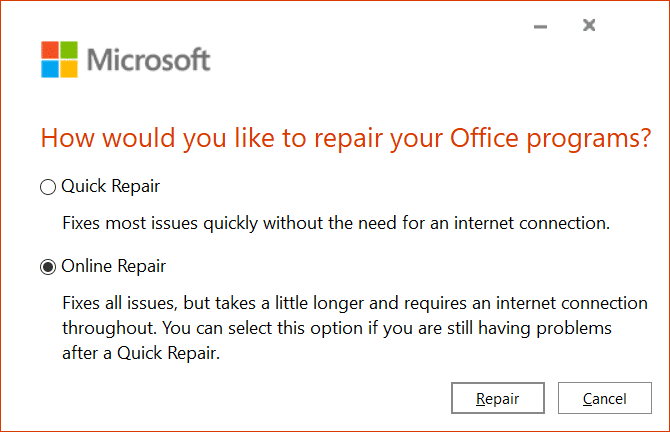
När processen är klar öppnar du Microsoft Teams för att kontrollera om reparationsmetoden löste problemet.
Läs också:Hur överför man Microsoft Office till en ny dator?
Metod 7: Skapa ett nytt användarkonto
Vissa användare rapporterade att skapa ett nytt användarkonto och använda Office 365 på det nya kontot hjälpte till att lösa problemet. Följ dessa steg för att ge det här tricket ett försök:
1. Söka efter hantera konton i Windows sökfält. Klicka sedan på det första sökresultatet för att öppna Kontoinställningar.
2. Gå sedan till Familj och andra användare fliken i den vänstra rutan.
3. Klicka sedan på Lägg till någon annan till den här datorn från höger sida av skärmen.
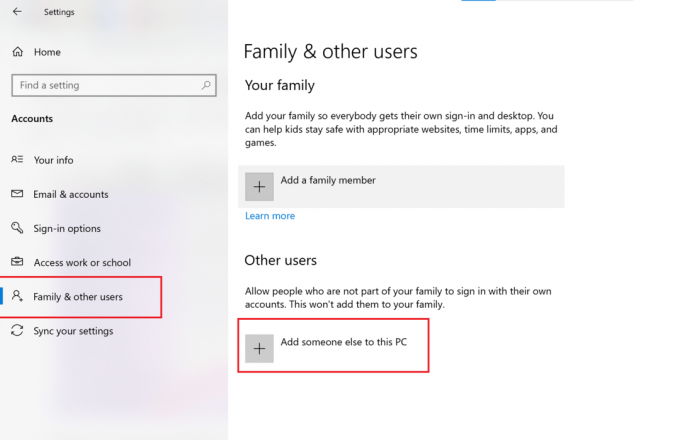
4. Följ sedan instruktionerna som visas på skärmen för att skapa ett nytt användarkonto.
5. Ladda ner och installera Microsoft Office och Teams på det nya användarkontot.
Kontrollera sedan om Microsoft Teams fungerar korrekt. Om problemet kvarstår, gå vidare till nästa lösning.
Metod 8: Installera om Microsoft Teams
Problemet kan vara att det finns korrupta filer eller felaktiga koder i Microsoft Teams-applikationen. Följ stegen för att avinstallera och ta bort korrupta filer och installera sedan om Microsoft Teams-appen för att åtgärda problem med Microsoft Teams kraschar och omstarter.
1. Öppen Lägga till eller ta bort program som förklarats tidigare i den här guiden.
2. Klicka sedan på Sök i den här listan bar i Appar och funktioner avsnitt och typ Microsoft Teams.
3. Klicka på Lag applikation klicka sedan på Avinstallera, enligt nedanstående.
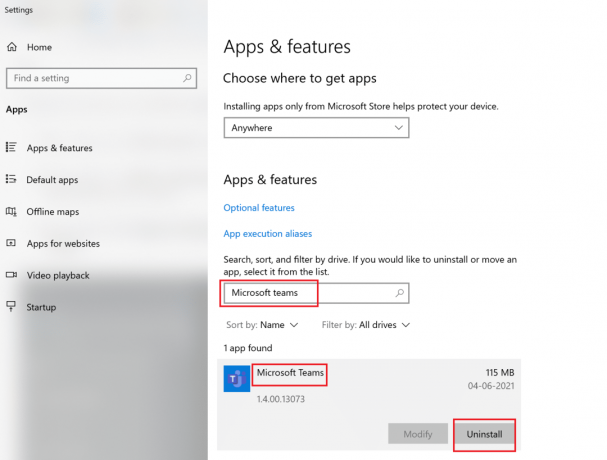
4. När applikationen har avinstallerats, implementera Metod 2 för att ta bort alla cachefiler.
5. Besök sedan Microsoft Teams webbplats, och klicka sedan på Ladda ner för skrivbordet.
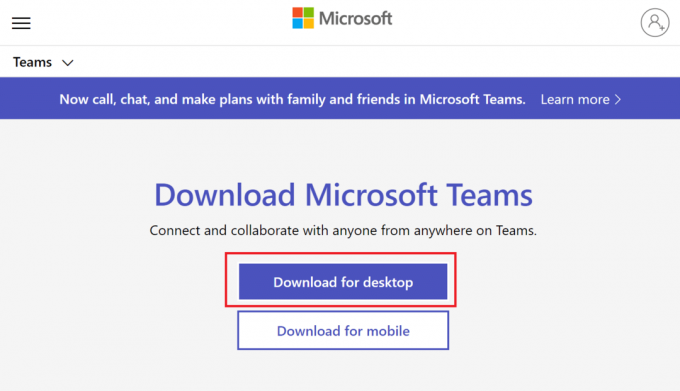
6. När nedladdningen är klar klickar du på nedladdade filen för att öppna installationsprogrammet. Följ instruktionerna på skärmen för att Installera Microsoft Teams.
Rekommenderad:
- Åtgärda Office 365-aktiveringsfel Vi kunde inte kontakta servern
- Vad är Microsoft Teams Together Mode?
- Hur man fixar Android-skärmen kommer inte att rotera
- Fix Den här kopian av Windows är inte ett äkta fel
Vi hoppas att den här guiden var till hjälp och att du kunde fixa Microsoft Teams fortsätter att starta om fel. Om du har några frågor eller kommentarer angående den här artikeln får du gärna släppa dem i kommentarsektionen.



