Ändra filnedladdningsplatser i Chrome, Firefox, Opera, IE
Miscellanea / / February 12, 2022
Att behålla din systemenheten ren och organiserad förment förbättrar din Windows-dators prestanda. Jag är inte säker på hur mycket positiv effekt det har på systemet, men att hålla saker röriga och utspridda skadar säkert din dagliga produktivitet. Mycket av det bidrar med filnedladdningarna som vanligtvis lagras i ditt systems standardanvändarmapp. Det är lämpligt att ändra nedladdningsplatsen för filen som vi diskuterade i det sista segmentet av vår tidigare artikel.
Så länge jag kopierar filer från en extern källa kan jag enkelt spara dem på en sekundär enhet. Men när jag laddar ner filer i min webbläsare, sparas de som standard i systemets enheter Nedladdningar mapp.

Naturligtvis kan man flytta och sortera dessa filer senare manuellt. Men varför gå manuellt när du kan automatisera uppgiften? Så idag kommer jag att visa dig hur du kan ändra standardnedladdningskatalogen för de fyra mest populära webbläsarna.
Krom
Som Chrome är min standardwebbläsare och nyligen gick om IE som den mest använda
, låt oss ta upp det först. I Chrome klickar du på skiftnyckelikonen och väljer inställningar för att öppna Chromes inställningssida.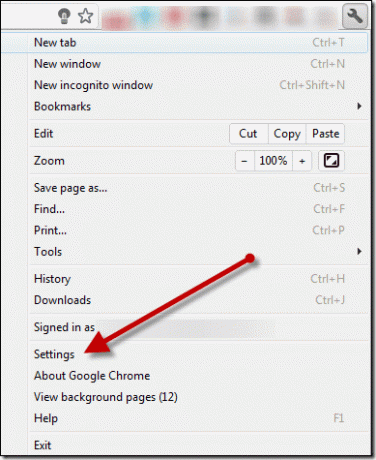
Klicka på i slutet av sidan visa avancerade inställningar och scrolla ner till nedladdningssektionen. För att ändra standard nedladdningsplats för filer, klicka på knappen Ändra och bläddra till mappen där du vill spara dina filer.
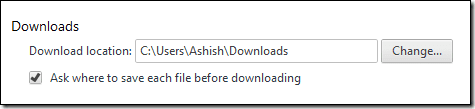
Om du inte vill använda samma mapp för alla filer, markera alternativet Fråga var du ska spara varje fil innan du laddar ner. Om du väljer alternativet för individuella filer, öppnas ett spara som-fönster varje gång du laddar ner en fil på Chrome. Bläddra efter önskad mapp och spara filen.
Alla ändringar sparas i realtid och så fort du har konfigurerat nedladdningsinställningarna kan du stänga sidan och fortsätta med surfandet.
Firefox
I Firefox klickar du på den stora orange Firefox-knappen och väljer alternativ för att öppna Firefox-alternativsidan.
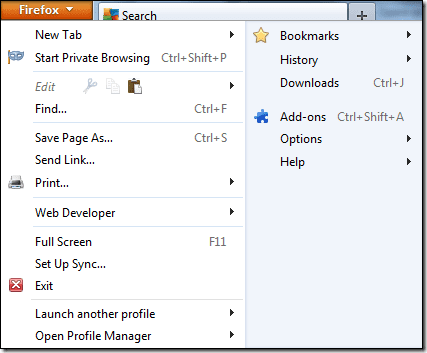
Under Allmän fliken hittar du nedladdningsalternativet. På samma sätt som Chrome kan du antingen ändra standardkatalogen eller få Firefox att uppmana dig att välja nedladdningsmappen varje gång du försöker ladda ner en fil. Klicka på OK-knappen för att stänga alternativfönstret och spara inställningarna.
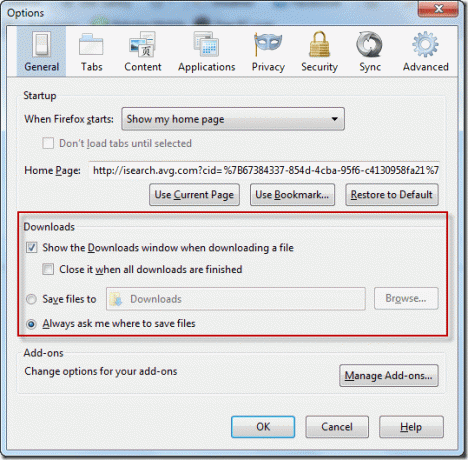
Opera
I Opera, även efter att du har valt en standardmapp för nedladdning, en Spara som boxen dyker upp varje gång du försöker ladda ner en fil. Den enda fördelen här är att fönstret Spara som öppnas i standardmappen. För att ändra denna standardmapp, klicka på Opera-knappen och välj Inställningar—>Inställningar.
Coolt tips: Medan vi är på Opera, kanske du vill kolla den här coola funktionen som den här webbläsaren har anropat Opera Unite för att dela stora filer.

Navigera till fliken Avancerat och välj alternativet Nedladdningar i det vänstra sidofältet. Klicka på Välja knappen och gör ditt val.

Internet Explorer
För att ändra standardnedladdningen direkt i Internet Explorer, klicka på den lilla inställningsknappen i det övre högra hörnet.
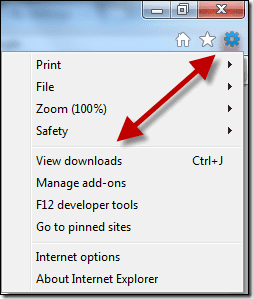
I nedladdningsfönstret klickar du på alternativ och väljer den nya standardmappen i popup-fönstret. Klicka på OK och stäng nedladdningssidan för att spara inställningarna.
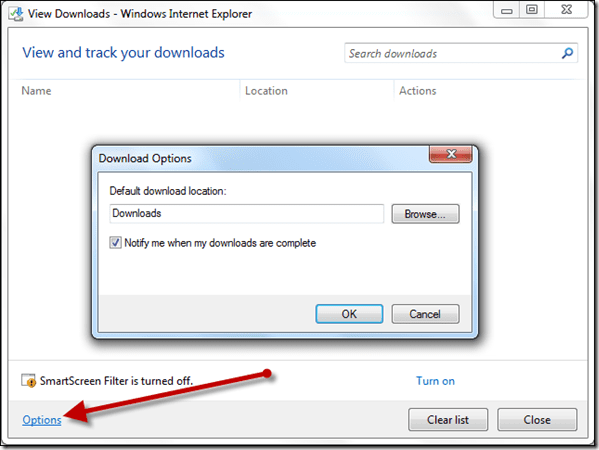
Slutsats
När denna artikel skrevs fungerade ovanstående steg perfekt i de stabila versionerna av respektive webbläsare. Även om layouten för en webbläsare kan ändras i en nyare version, är jag säker på att dessa alternativ kommer att finnas mer eller mindre på samma plats.
Senast uppdaterad den 3 februari 2022
Ovanstående artikel kan innehålla affiliate-länkar som hjälper till att stödja Guiding Tech. Det påverkar dock inte vår redaktionella integritet. Innehållet förblir opartiskt och autentiskt.
VISSTE DU
Din webbläsare håller reda på ditt systems operativsystem, IP-adress, webbläsare och även webbläsarplugins och tillägg.



