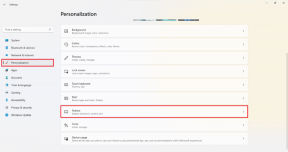Hur man exakt fångar skärmar på Windows med Sizer
Miscellanea / / February 12, 2022
Att ta skärmdumpar kan vara jobbigt. Detta är särskilt fallet när du kräver att skärmdumpen ska vara av en viss storlek/upplösning. Du försöker ändra storlek på fönstret i fråga så gott du kan men det fungerar inte alltid riktigt och du kan behöva förlita dig på ytterligare programvara för att ändra storlek på skärmdumpen efter att du tagit den.

Sizer är den perfekta lösningen på detta dilemma eftersom det gör det möjligt att ställa in fönster till en fördefinierad storlek för din bekvämlighet.
Dricks: Detta är också en mycket användbart verktyg för webbdesignersHur det fungerar
Sizer är ett genomtänkt verktyg som gör det enkelt för användare att exakt ändra storlek på programfönster som de vill.
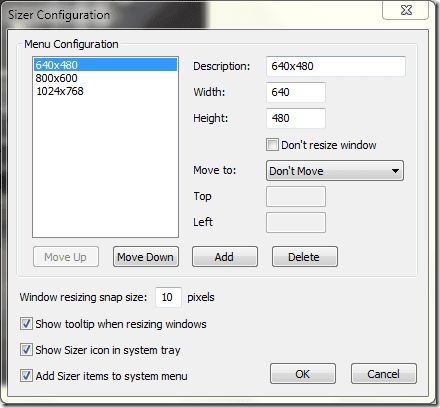
Ditt första steg när du använder den här appen bör vara att konfigurera de fönsterstorlekar du vill arbeta med. Ovanstående skärmdump är ganska självförklarande men du bör notera följande punkter.
För det första kan du ställa in den position du vill att fönstret ska flyttas till efter storleksändring. Du kan också välja att inte flytta fönstret efter storleksändring.
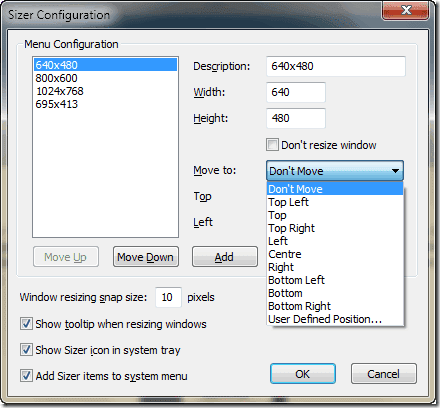
Ta del av Användardefinierad position alternativ. Användare kan ange sina egna koordinater för vart de vill att fönstret ska flyttas, vart Topp = 0 hänvisar till högst upp på skärmen och Vänster = 0 är den vänstra delen av skärmen.
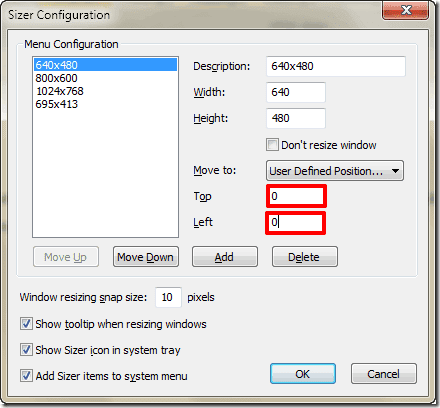
Slutligen, Fönster ändra storlek på snap storlek definierar antalet pixlar med vilka storleken på fönstret ökas/minskas när du ändrar storlek på det och samtidigt håller ned Ctrl nyckel.
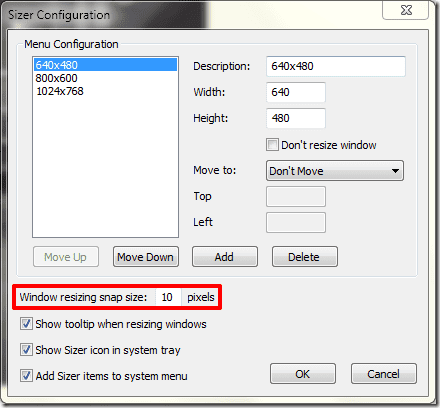
Det finns tre sätt att aktivera Sizer. Du kan högerklicka på titelraden i det aktuella programfönstret, eller så kan du välja att klicka på programikonen – om det finns en sådan – uppe till vänster i programmets namnlist.
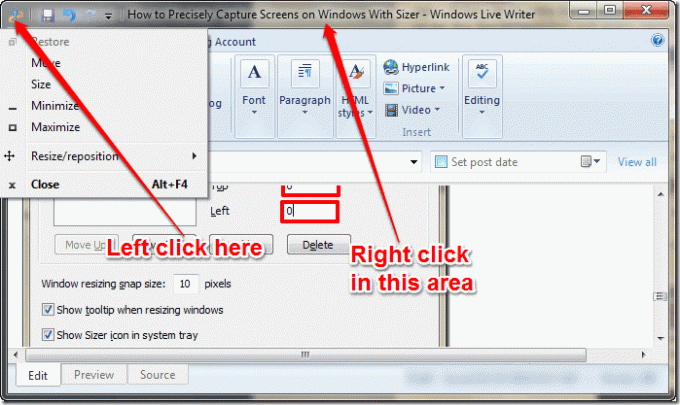
Du kan också ändra storlek på ett fönster genom att högerklicka när ändra storlek markören blir synlig.
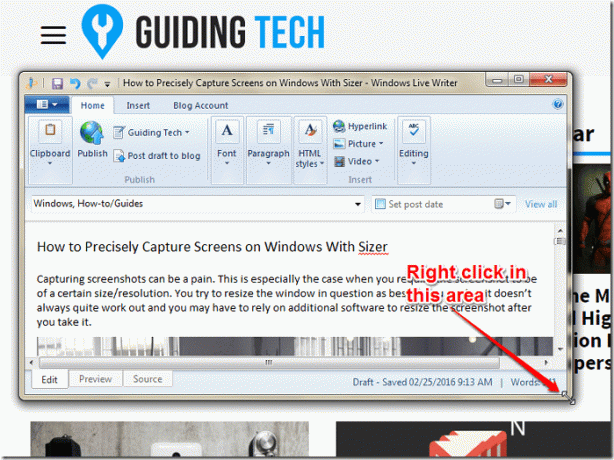
Observera att du också kan högerklicka när du har flyttat musen till lämplig position för att ändra storleksmarkören ska visas för att få fram innehållsmeny vilket gör att du kan ändra storleken på fönstret i fråga.
Slutligen kan du ändra storlek på fönster direkt från systemfältet genom att högerklicka på Sizer-ikonen och välja lämpligt alternativ. För att detta ska fungera måste du dock ställa in Sizer så att den alltid visas i systemfältet.
Även om du väljer att använda ett av dina förinställda alternativ, finns det ett interaktivt verktygstips som dyker upp om du väljer att ändra storlek manuellt vilket låter dig veta exakt vilken storlek du ändrade storleken på fönstret till. Detta dyker upp så länge Sizer är öppet.
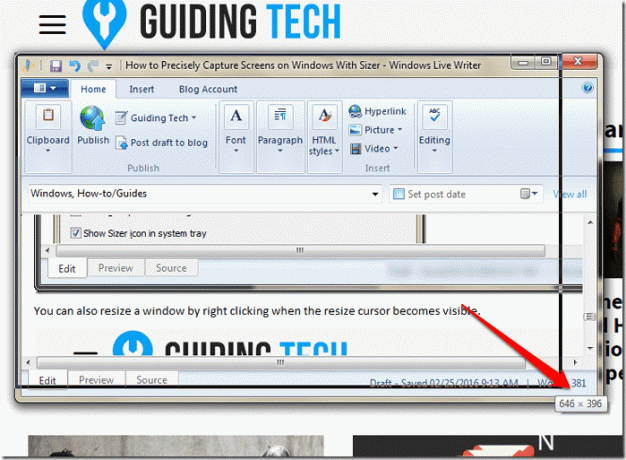
Slutsats
Sizer är ett ganska bekvämt och effektivt verktyg att ha i din arsenal. Många av oss där ute kommer att tycka att det här verktyget är användbart, särskilt de av oss där ute som är bloggare, grafiker och/eller webbdesigners.
Vad tror du? Är detta ett verktyg som skulle vara användbart för dig? Lämna feedback i kommentarerna och tack för att du läser.
SE ÄVEN: En guide till Irfanview: skrivbordsverktyg för alla dina bildredigeringsbehov
Senast uppdaterad den 2 februari 2022
Ovanstående artikel kan innehålla affiliate-länkar som hjälper till att stödja Guiding Tech. Det påverkar dock inte vår redaktionella integritet. Innehållet förblir opartiskt och autentiskt.