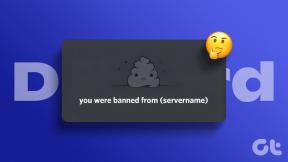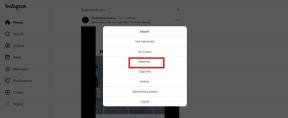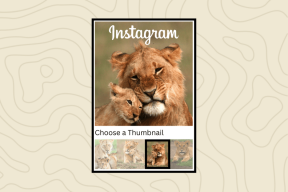Logga in automatiskt på användarkonto i Windows 10
Miscellanea / / November 28, 2021
Om du använder din PC mestadels hemma eller på privata platser är det lite irriterande att välja användarkonto och ange lösenordet varje gång du startar din PC. Därför föredrar de flesta användare att logga in automatiskt på användarkonto i Windows 10. Och det är därför vi idag kommer att diskutera hur man konfigurerar Windows 10 för att automatiskt starta upp till skrivbordet utan att välja användarkonto och ange dess lösenord.

Den här metoden är både tillämplig på det lokala användarkontot och Microsoft-kontot och proceduren är mycket lik den i Windows 8. Det enda att notera här är att du måste vara inloggad på ditt administratörskonto för att följa denna handledning. Så utan att slösa någon tid, låt oss se hur du automatiskt loggar in på användarkontot i Windows 10 med hjälp av guiden nedan.
Notera: Om du bestämde dig för att ändra ditt användarkontolösenord i framtiden måste du upprepa samma steg för att konfigurera den automatiska inloggningen till Windows 10 PC.
Innehåll
- Logga in automatiskt på användarkonto i Windows 10
- Metod 1: Logga in automatiskt på användarkontot med Netplwiz
- Metod 2: Logga in automatiskt på användarkontot med hjälp av registret
- Metod 3: Logga in automatiskt på användarkontot med autologin
Logga in automatiskt på användarkonto i Windows 10
Se till att skapa en återställningspunkt bara om något går fel.
Metod 1: Logga in automatiskt på användarkontot med Netplwiz
1. Tryck på Windows-tangenten + R och skriv sedan netplwiz klicka sedan på OK.

2. I nästa fönster, först, välj ditt användarkonto se då till att avmarkera “Användare måste ange ett användarnamn och lösenord för att använda den här datorn“.

3. Klick Tillämpa för att se dialogrutan Logga in automatiskt.
4. Under Användarnamnsfältet, ditt kontoanvändarnamn kommer redan att finnas där, så gå vidare till nästa fält som är Lösenord och Bekräfta lösenord.
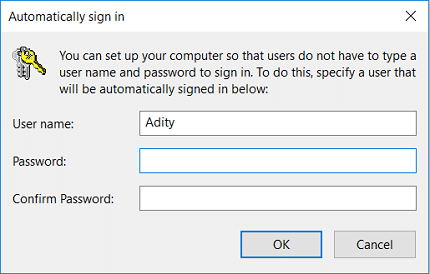
5. Skriv in din nuvarande lösenord för användarkonto sedan Ange lösenordet igen i fältet Bekräfta lösenord.
6. Klick Ok och starta om datorn för att spara ändringarna.
Metod 2: Logga in automatiskt på användarkontot med hjälp av registret
Notera: Den här metoden rekommenderas endast om du inte kan ställa in automatisk inloggning med metod 1 eftersom det är mycket säkrare att använda metoden ovan. den lagrar lösenordet i Credential Manager i krypterad form. Samtidigt, denna metod lagrar lösenord i vanlig text i en sträng i registret där det kan nås av alla.
1. Tryck på Windows-tangenten + R och skriv sedan regedit och tryck på Enter för att öppna Registereditorn.

2. Navigera till följande registernyckel:
HKEY_LOCAL_MACHINE\SOFTWARE\Microsoft\Windows NT\CurrentVersion\Winlogon
3. Se till att välja Winlogon sedan i det högra fönstret dubbelklickar du på rutan DefaultUserName.
4. Om du inte har någon sådan sträng då högerklicka på Winlogon välj Nytt > Strängvärde.

5. Namnge denna sträng som DefaultUserName dubbelklicka sedan på den och skriv in användarnamnet för kontot du vill logga in automatiskt vid start.

6. Klicka på OK för att stänga dialogrutan.
7. På samma sätt, igen leta efter DefaultPassword-sträng i det högra sidofönstret. Om du inte kunde hitta den, högerklicka sedan på Winlogon select Nytt > Strängvärde.

8. Namnge denna sträng som Standardlösenord dubbelklicka sedan på den och skriv lösenordet för ovanstående användarkonto klicka sedan på OK.
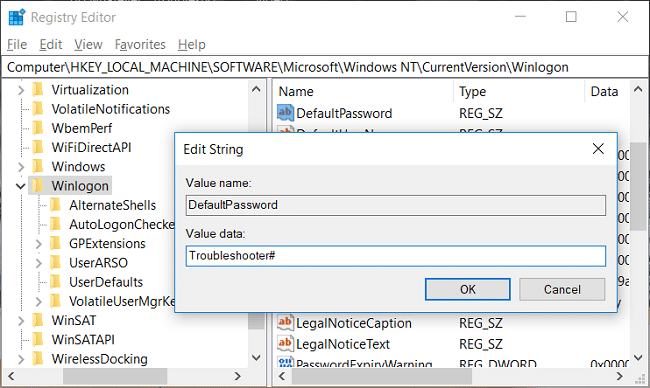
9. Slutligen, dubbelklicka på AutoAdminLogon och ändra dess värde till1 till aktivera automatisk logga in av Windows 10 PC.

10. Starta om din dator för att spara ändringarna, så kommer du att göra det Logga in automatiskt på användarkonto i Windows 10
Metod 3: Logga in automatiskt på användarkontot med autologin
Tja, om du hatar att gå in i sådana tekniska steg eller om du är rädd för att bråka med Registry (vilket är bra), kan du använda Autologon (designad av Microsoft) för att hjälpa dig att automatiskt loggas in vid start på Windows 10 PC.
Rekommenderad:
- Aktivera eller inaktivera kortkommandon för understruken åtkomst i Windows 10
- Ändra färg på Start-menyn, Aktivitetsfältet, Action Center och Titelfältet i Windows 10
- Aktivera eller inaktivera lösenordsutgång i Windows 10
- Ändra högsta och lägsta lösenordsålder i Windows 10
Det är det du framgångsrikt har lärt dig Hur man automatiskt loggar in på ett användarkonto i Windows 10 men om du fortfarande har några frågor angående det här inlägget får du gärna fråga dem i kommentarsektionen.