Stoppa onödig Windows-process som använder CPU, minne med JetBoost
Miscellanea / / February 12, 2022
När min dator var ny gav varje spel jag installerade på min dator mig den bästa FPS (Frames per Second) och grafikprestanda. Allt eftersom dagarna gick och nya spel kom ut på marknaden minskade FPS tillsammans med grafikdetaljerna. Snart kom det en dag då jag manuellt var tvungen att stänga en del av bakgrunden Windows-processer som Explorer och Aero Display för att spela spelen som de är tänkta att spelas.
Det var inte bara datorspel som visade nedsatt prestanda, utan många applikationer betedde sig också på samma sätt.
Naturligtvis hjälpte det att stänga några av de onödiga bakgrundsprocesserna, men att göra det manuellt var alltid tidskrävande, dock inte när de avslutades utan när proceduren måste upprepas igen och om igen. Så låt mig presentera en applikation som heter JetBoost som kan utföra denna uppgift automatiskt, vilket sparar mig mycket tid.
ladda ner och installera JetBoost på ditt system. När du startar programmet kommer du att se huvudskärmen med en lista över prestandalägen, lista över pågående processer och tjänster. Det finns tre tillgängliga prestandalägen.
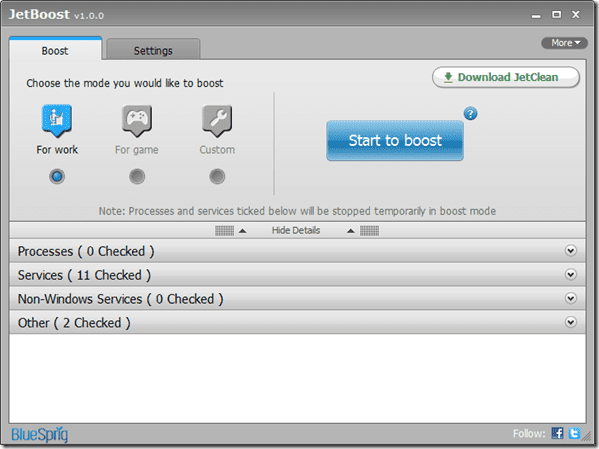
Arbete
Det här läget är bäst lämpat när du arbetar med programvara som videorippare, videoredigerare, 3D Max, etc., som kräver hög CPU- och minnesförbrukning. Läget stoppar de flesta onödiga bakgrundsprocesser så att det fokuserade programmet kan få mer processorkraft.
Spel
Kör det här läget när du ska spela ett spel på din dator. Nej, jag pratar inte om spel som Arga fåglar eller Mafia Wars men som Assassin Creed och Crysis.
Beställnings
Som namnet antyder kan du anpassa detta läge efter dina behov och välja den individuella process du vill avsluta.
När du har valt önskat läge klickar du på knappen Börja Boost och vänta på att programmet avslutar den valda applikationen och de valda processerna.
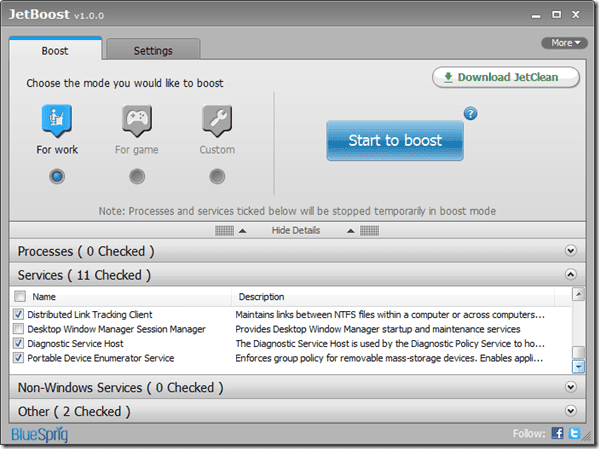
När JetBoost bekräftar att alla valda processer har avslutats kan du börja arbeta eller spela med din maximala CPU-kraft. När du är klar, starta JetBoost-applikationen som körs i bakgrunden och klicka på Återställ knapp.
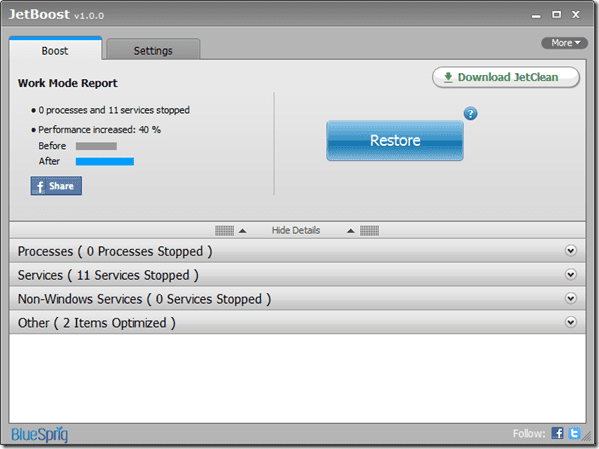
Programmet kommer nu att återställa alla ändringar som gjorts på ditt system och lämna det som om det aldrig berördes.
Min dom
Även om det här programmet förmodligen inte krävs för avancerade datorer, som kommer med flera processorer, dedikerade grafikkort och 4 till 8 GB RAM, om du arbetar på äldre maskiner, som knappt uppfyller dina Windows-operativa krav, kan du definitivt ge JetBoost en Prova.
Kolla in det och låt oss veta hur det fungerade för dig i kommentarerna.
Senast uppdaterad den 7 februari 2022
Ovanstående artikel kan innehålla affiliate-länkar som hjälper till att stödja Guiding Tech. Det påverkar dock inte vår redaktionella integritet. Innehållet förblir opartiskt och autentiskt.



