Hur man ändrar enhetsikon i Windows 10
Miscellanea / / November 28, 2021
Så här ändrar du enhetsikon i Windows 10: Windows 10 är det senaste erbjudandet från Microsoft och det kommer med laddade funktioner där du kan anpassa dina inställningar för bättre utseende och prestanda för din dator. Men det finns en viss begränsning med vad du kan och inte kan ändra när det gäller utseendet och känslan av Windows, ett sådant undantag är Windows enhetsikoner. Windows 10 ger inte ett alternativ till en enhets ikon men den här begränsningen kan återigen kringgås med en enkel registerjustering.

Som standard använder Windows en ikon för enheten baserat på vilken typ av enhet det är som nätverksenhet, USB-enhet etc. i den här artikeln kommer vi att se hur man ändrar enhetsikon för en viss enhet eller ställer in en ny ikon för alla diskenheter. Det enda undantaget här är att om du slår på BitLocker för enheten, kommer BitLocker-ikonen alltid att visas för enheten oavsett vad. Hur som helst, utan att slösa någon tid, låt oss se hur man ändrar enhetsikon i Windows 10 med hjälp av handledningen nedan.
Innehåll
- Hur man ändrar enhetsikon i Windows 10
- Metod 1: Så här ändrar du enhetsikon i Windows 10 med autorun.inf-fil
- Metod 2: Så här ändrar du enhetsikon i Windows 10 för alla användare i Registerredigeraren
- Metod 3: Ändra alla enhetsikoner (standard enhetsikon) i Windows 10
Hur man ändrar enhetsikon i Windows 10
Se till att skapa en återställningspunkt bara om något går fel.
Metod 1: Så här ändrar du enhetsikon i Windows 10 med autorun.inf-fil
Notera: Den här metoden fungerar inte för en mappad nätverksenhet, men de andra två metoderna fungerar. Om du behöver ändra enhetsikonen för C: enhet (där Windows är installerat) måste du vara inloggad som administratör. För C: Drive måste du också utföra stegen nedan på skrivbordet och sedan flytta filen autorun.inf till enheten.
1.Tryck på Windows-tangenten + E för att öppna Filutforskaren och välj sedan från den vänstra fönsterrutan Denna PC.
2.Dubbelklicka på den enhet du vill ändra ikonen för.

3. Nu Högerklicka i ett tomt område inuti ovanstående enhet och välj Nytt > Textdokument.

Notera: Om du redan har autorun.inf fil i rotkatalogen så kan du hoppa över steg 3 och 4.
4. Namnge detta textdokument som autorun.inf (.inf-tillägget är mycket viktigt).
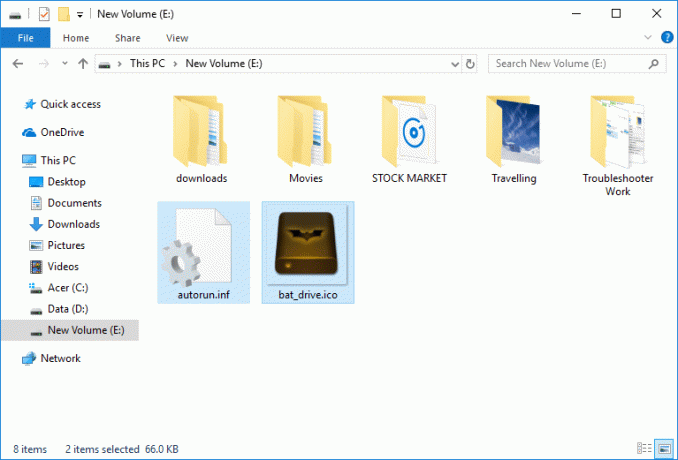
5.Kopiera .ico-fil som du vill använda som ikon för den specifika enheten och klistra in den i roten på denna enhet.
6. Dubbelklicka nu på filen autorun.inf och ändra texten till följande:
[autorun]
icon="filnamn.ico"

Notera: Byta ut filnamn.ico till det faktiska namnet på filen som disk.ico etc.
7. När du är klar trycker du på Ctrl + S för att spara filen eller manuellt spara den från Anteckningar-menyn genom att gå till Arkiv > Spara.
8. Starta om din dator för att spara ändringarna och när datorn startar om kommer du att se att du har ändrat enhetsikonen enligt dina önskemål.

Metod 2: Så här ändrar du enhetsikon i Windows 10 för alla användare i Registerredigeraren
1.Tryck på Windows-tangenten + R och skriv sedan regedit och tryck på Enter för att öppna Registerredigerare.

2. Navigera till följande registernyckel:
HKEY_LOCAL_MACHINE\SOFTWARE\Microsoft\Windows\CurrentVersion\Explorer\DriveIcons
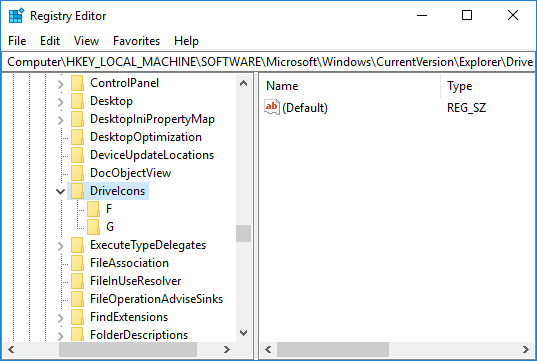
Notera: Om du inte har DriveIcons-nyckeln högerklickar du på Utforskaren och väljer sedan Ny > Nyckel och namnge denna nyckel som DriveIcons.

3.Högerklicka på DriveIcons nyckel välj sedan Ny > Nyckel och skriv sedan in enhetsbokstav med versaler (exempel – E) för den enhet du vill ändra enhetsikonen för och tryck på Enter.
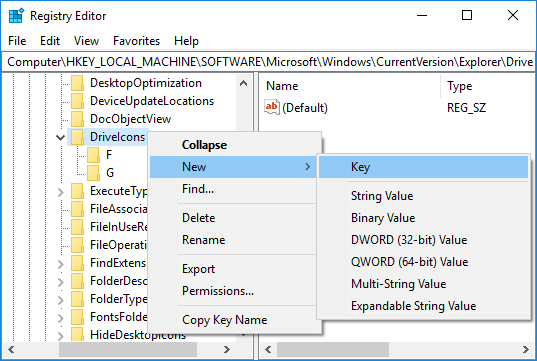
Notera: Om du redan har ovanstående undernyckel (exempel – E), hoppa över steg 3, gå istället till steg 4 direkt.
4. Högerklicka igen på undernyckeln ovan (exempel – E) och klicka sedan på Ny > Nyckel och namnge denna nyckel som DefaultIcon tryck sedan på Enter.

5.Se nu till att välja Standardikon dubbelklicka sedan på i den högra fönsterrutan (Standard) sträng.

6. Under värdedatafältet skriver du in hela sökvägen till ikonfilen inom citattecken och klicka på OK.

Notera: Se till att ikonfilen är på följande plats: C:\Users\Public\Pictures
Nu, till exempel, har du en ikonfil som heter drive.ico på platsen ovan, så värdet du ska skriva skulle vara:
“C:\Users\Public\Pictures\drive.ico” och klicka på OK.

7. När du är klar, stäng allt och starta om datorn.
Detta är Hur man ändrar enhetsikon i Windows 10, men i framtiden, om du behöver ångra ovanstående ändringar, högerklicka helt enkelt på undernyckeln (exempel – E) som du skapade under DriveIcons-nyckeln och välj Ta bort.

Metod 3: Ändra alla enhetsikoner (standard enhetsikon) i Windows 10
1.Tryck på Windows-tangenten + R och skriv sedan regedit och tryck på Enter för att öppna Registerredigerare.

2. Navigera till följande registernyckel:
HKEY_LOCAL_MACHINE\SOFTWARE\Microsoft\Windows\CurrentVersion\Explorer\Shell Icons
Notera: Om du inte kan arkivera skalikoner högerklicka på Utforskaren och välj sedan Ny > Nyckel namnge sedan denna nyckel som Skal ikoner och tryck på Enter.

3.Högerklicka på skalikonerna och välj sedan Nytt > Expanderbart strängvärde. Namnge denna nya sträng som 8 och tryck på Enter.
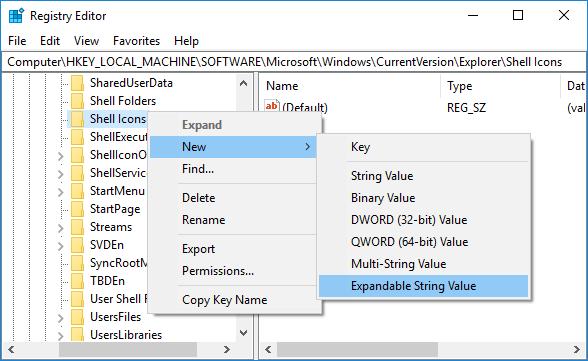
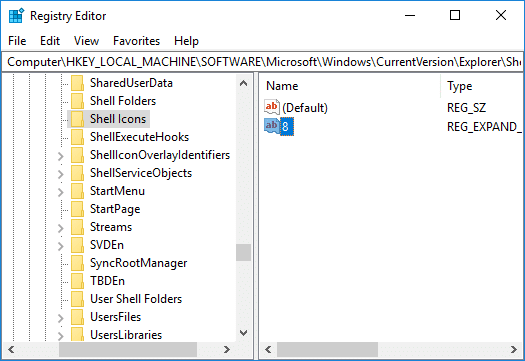
4. Dubbelklicka på ovanstående sträng och ändra dess värde enligt följande:
D:\icons\Drive.ico
Notera: Ersätt ovanstående värde med den faktiska platsen för din ikonfil.
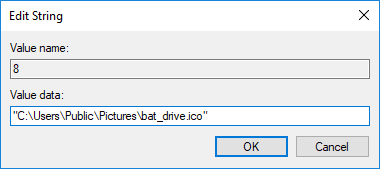
5.Stäng Registereditorn och starta om datorn för att spara ändringarna.
Rekommenderad:
- Aktivera eller inaktivera skrivskydd för disk i Windows 10
- Hur man ändrar bildskärmens uppdateringshastighet i Windows 10
- Så här fixar du skalning för suddiga appar i Windows 10
- Aktivera eller inaktivera domänanvändare Logga in på Windows 10 med hjälp av biometri
Det är det du framgångsrikt har lärt dig Hur man ändrar enhetsikon i Windows 10 men om du fortfarande har några frågor angående denna handledning, ställ dem gärna i kommentarsavsnittet.



