Hur Finder, Filhantering, Taggar och Spotlight Search fungerar
Miscellanea / / February 14, 2022
Om du kommer från Windows är du förmodligen van vid olika partitioner (en för huvudinstallationen av Windows, en annan för större filer och mappar etc).
Du är också van vid exponerade program- och systemfiler, att veta den exakta platsen för filen eller bara glömma där du sparade en fil och inte kunde hitta den igen (låt oss inte gå in på hur dålig sökning på Windows är).
När du byter från Windows till Mac kommer filhantering att vara den största förändringen och även om det kan verka främmande till en början, är det faktiskt till det bättre.
Som standard är Mac-datorer inte partitionerade och till ditt Windows-hjärta som slår låt mig berätta detta – det är OK. Allt kommer att ordna sig. Andas.
Har precis bytt till Mac? Skaffa vår e-bok – Den ultimata guiden till OS X Yosemite för en Mac-nybörjare. Det är den perfekta e-boken för människor som vill få en kläm på en Mac och hur man får ut det mesta av den.
Okej, så här är din nybörjarguide för filhantering i OS X Yosemite (vi går in mer i detalj i Finder-avsnittet nedan):
- Dra programfiler ( med tillägget .app) till mappen Applications och glöm dem.
- Du hittar en mapp dedikerad till ditt användarnamn på huvudhårddisken Macintosh HD -> Användare. Det är här du kommer att spara alla dina filer. Det är lätt att organisera innehåll i kapslade mappar och Finder gör det väldigt enkelt att bläddra igenom innehållet (mer om hur du gör detta i avsnittet nedan).
- Som ett alternativ kan du använda tanken "Jag bryr mig inte" när det kommer till fillagring. Spara alla typer av filer i mappen Dokument eller Nedladdningar och använd Spotlight-sökning för att starta filer istället för att leta efter dem (Spotlight-sökning, till skillnad från sökning i Windows, fungerar faktiskt).
Upphittare
Finder är File Explorer för Mac. Det kan se ut som det i Windows, med sidofältet fyllt med mappar och blanktecken till höger där alla dina mappar finns.
Men för en förstagångsanvändare kan Finder verka som... dum. Åtminstone gjorde det mig. Det är standardavsnittet "Alla mina filer" vilket är värdelöst om du har mer än ett par dussin filer.
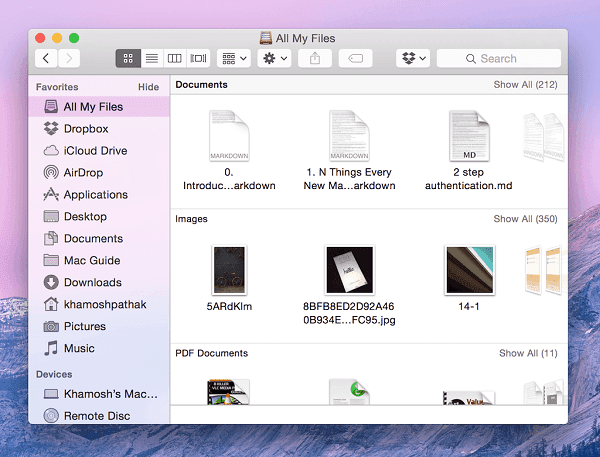
Men du har denna fantastiska nya Mac. Det är snabbt och vackert. Du kommer inte att ge upp det bara för att filhanteringen inte är vad du är van vid eller hur?
Det kan bli mycket bättre, ta bara 5 minuter och gör sakerna som anges nedan.
Fem minuter till en helt ny Finder-upplevelse
Ta en stund att förstå sidofältet. Det är där det mesta av din interaktion med filer och mappar kommer att äga rum. Sidofältet börjar med Favoriter och nedan ser du de delade datorerna/nätverken, anslutna USB-enheter och monterade dmg bilder.
Välj från menyraden Upphittare -> Inställningar -> Allmän och från Nytt Finder-fönster visas välj något annat än Alla mina filer. Välj din mest använda mapp där, eller som jag gör, välj din användarmapp.
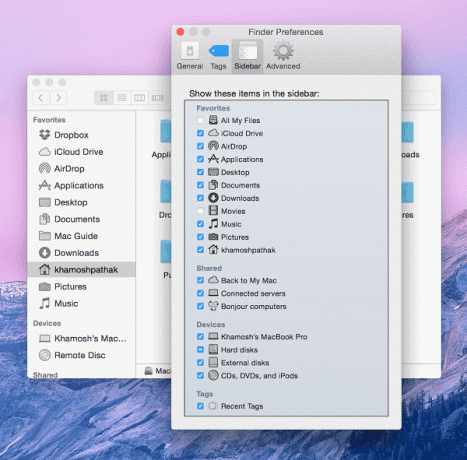
Som jag har sagt ovan är din Mac en stor hårddisk och det finns inga partitioner. Hur ska du organisera dina filer? Kapslade mappar, självklart.
Så här fungerar filstrukturen i OS X:
På toppen är ditt hårddisknamn (vanligtvis kallat Macintosh HD), sedan finns det en mapp för Användare. I vilken du hittar en mapp dedikerad till ditt användarnamn.
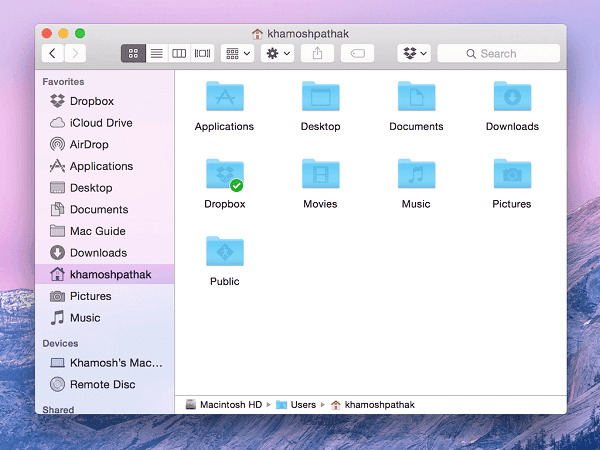
Denna mapp innehåller i princip all data du ser och lagrar på ditt system. Det betyder applikationer, appfiler, dokument, nedladdningar etc.
Här ser du redan mappar skapade för dokument, nedladdningar, foton, filmer etc. Detta är en bra utgångspunkt. Börja spara relevanta data i den matchande kategoriska mappen.
Det här är också platsen där du bör skapa nya mappar för att lagra den typ av innehåll som inte passar de fördefinierade mapparna i OS X.
Kapslade mappar betyder mappar inuti mappar, alla organiserade på ett logiskt sätt. Du kan till exempel skapa en ny mapp för Skattehandlingarinuti Dokument mapp och skapa olika mappar för varje år där inne. Det här är Folders 101 här.
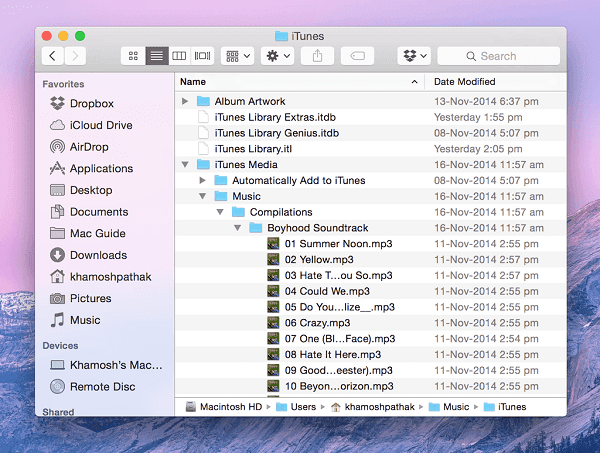
För att få snabb åtkomst till mappar du har skapat kan du docka dem till favoritfältet. Det enklaste sättet att göra det är att dra mappen till favoritfältet.
Visa lägen i Finder och Rensa filer i Icon View
Finder har fyra visningslägen.
Ikon vyn visar förhandsvisningar av miniatyrer eller filikoner.

Lista vyn visar innehållet i en detaljerad lista. Detta är också vyn för kapslade mappar.

Kolumn vyn visar katalogstrukturen sida vid sida istället för uppifrån och ned.
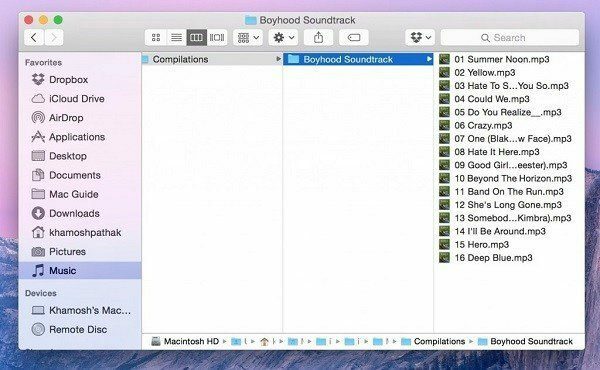
Täckflöde vyn visar förhandsvisningar av filer i den övre halvan av fönstret.
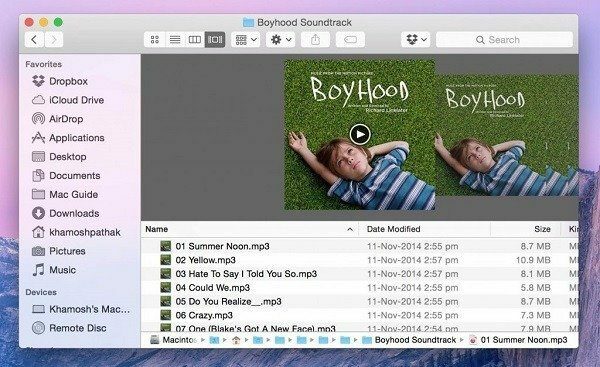
I ikonvyn lever filerna och mapparna ett slags fritt liv. Det finns en slags bohemiskhet i dem. Kanske har Jobs lärt sig konsten att filsortera av gurus under sitt besök i Indien.
Poängen är att ikonvyn vanligtvis kommer att vara en enda röra. Det finns ett alternativ att rensa upp allt. Högerklicka i det tomma utrymmet och gå tillStäda upp av. Här hittar du alternativ för att ordna filer efter namn, storlek osv. Det finns också en enkel Städa alternativ för snabb sortering.
Använda taggar för att organisera de mest använda och viktiga filerna
Kapslade mappar är bra för att organisera filer snyggt. Spotlight är utmärkt för att starta filer utan att dyka in i de kapslade mapparna.
Dåså vad gör taggar?
I Yosemite kan du "tagga" en fil eller en mapp med en fördefinierad eller anpassad färg. Flera filer och mappar kan bära en gemensam tagg. Varje tagg har en genväg i sidofältet.
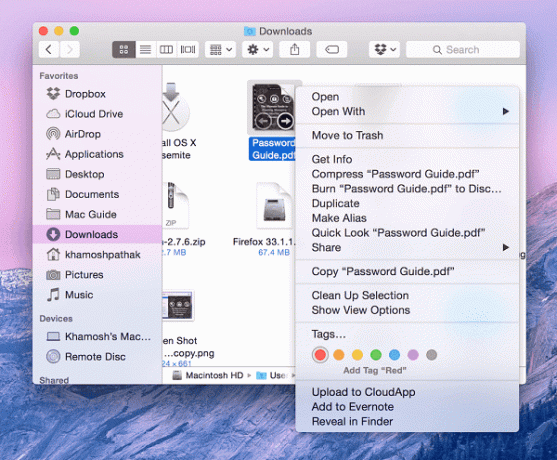
När du arbetar med ett projekt relaterat till skolan eller jobbet kan du tagga alla filer du är involverad i med en färg. Tagga all musik du vill lyssna på eller filmerna du vill se med en annan färg. Och ja, en fil kan ha flera taggar.
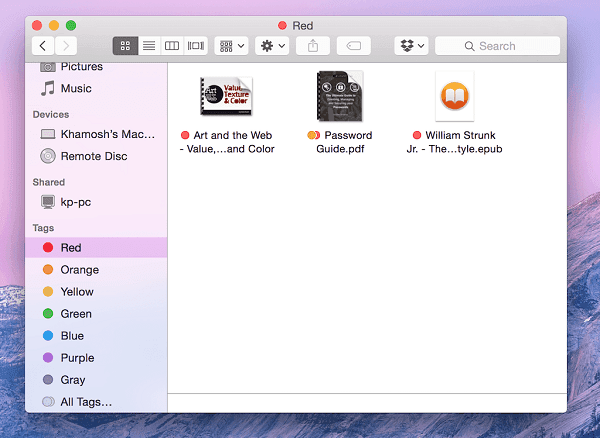
När du klickar på en viss tagg i sidofältet, Allt filerna som är associerade med taggen kommer att dyka upp.
Att tagga är som att göra en mapp utan att faktiskt göra en mapp.
Hur man använder Spotlight Search för att snabbt starta filer, mappar och appar
Innan OS X 10.10 Yosemite kom, brukade Spotlight vara den här lilla sökrutan i det övre högra hörnet som tog upp appar och filer du sökte efter.
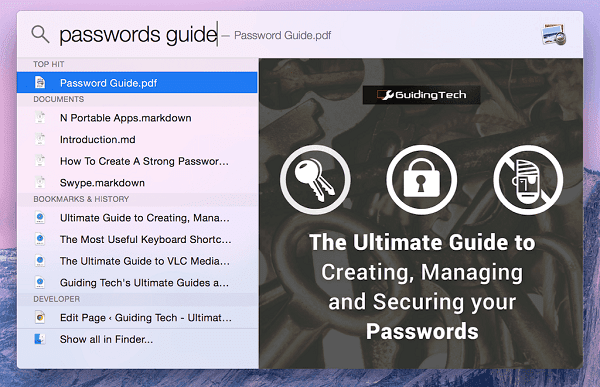
I Yosemite har Spotlight-sökning fått lite mer.. strålkastare. Det är nu i centrum och kan göra mycket mer än att bara starta appar och söka efter filer.
Du kan ta fram Spotlight-sökning genom att trycka på Cmd + Mellanslag combo eller klicka på Sök ikonen på menyraden.
Spotlight visar nu kontextuell information för de saker du skriver. Så det kommer att visa förhandsvisningar för ett textdokument du söker efter eller visar en miniatyrbild för bilden.
Även om den nya förhandsgranskningsfunktionen är fantastisk, om du gör det rätt, kommer du inte att ha tid att titta på den. Som jag har sagt tidigare är Spotlight bra på att indexera filer och mappar.
Så när du börjar skriva namnet på en fil – en PDF som du har använt för forskning som är begravd 4 nivåer djupt i din prydligt organiserad projektmapp – Spotlight vet vad du letar efter innan du ens är klar med att skriva de första 3-4 brev.
Filen i fråga kommer att markeras och genom att trycka på enter startas filen i standardappen.
Sök efter filer, appar och kontakter

Konvertera enheter och valuta
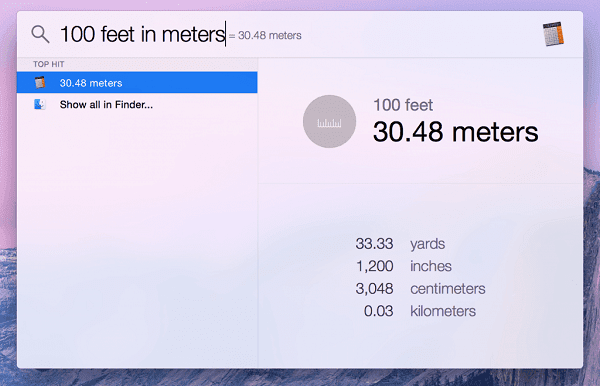
Sök efter låtar i ditt bibliotek och på iTunes Store
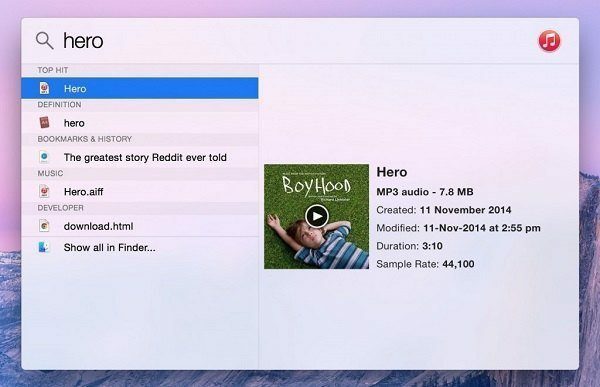
GÖR SPOTLIGHT SÖKNING ÄNNU KRAFTIGARE: Spotlight i Yosemite får grunderna rätt. Men vad händer om du har fångat tangentbordsstartfelet och vill göra mer? Söka på webbplatser och utföra systemuppgifter som att stänga av Mac? Installera ficklampa, ett plugin-ramverk för Spotlight som lägger till ovan nämnda funktioner och mer.
Har precis bytt till Mac? Skaffa vår e-bok – Den ultimata guiden till OS X Yosemite för en Mac-nybörjare. Det är den perfekta e-boken för människor som vill få en kläm på en Mac och hur man får ut det mesta av den.
Senast uppdaterad den 3 februari 2022
Ovanstående artikel kan innehålla affiliate-länkar som hjälper till att stödja Guiding Tech. Det påverkar dock inte vår redaktionella integritet. Innehållet förblir opartiskt och autentiskt.
VISSTE DU
Den 30 augusti 1998 kom den första Google Doodle någonsin.



