Hur man använder gratisverktyg för att ta bort bakgrundsbrus från ljud
Miscellanea / / February 14, 2022

Häromdagen ville en av mina vänner på kontoret ha min hjälp med att ta bort bakgrundsljud från
videor han tog på sin telefon
(Jag är vanligtvis go-to-killen för alla sådana problem hemma och på kontoret, som ni kan föreställa er). Jag kunde ha gett honom namn som Sony Vegas eller Adobe Premier Elements, men dessa verktyg är tunga och mer lämpade för en professionell videoredigerare. Dessutom kostar de en förmögenhet om någon vill använda dem efter 30 dagars provperiod.
Så han behövde gratis verktyg för att få jobbet gjort och det är precis vad vi kommer att visa i del 1 av den här serien. I den här artikeln tar vi bort bakgrundsljud från en ljudfil med det kraftfulla programmet Audacity. I del 2 visar vi hur man gör samma sak på en video.
Coolt tips: Visste du att du kunde extrahera ljud från en video använder du Audacity? Kolla in det.
Det övergripande tillvägagångssättet
Vi kommer att använda två verktyg – Windows Filmskapare och Audacity – för uppgiften. I den aktuella artikeln kommer vi att se hur vi kan bearbeta bara en ljudfil och ta bort bakgrundsljudet medan vi är inne nästa kommer vi att se hur vi kan extrahera ljudfilerna från en video och sy ihop dem igen en gång bearbetas.
Arbetar med ljudspåret
När du har installerat Audacity på din dator öppnar du programmet och laddar musikfilen du vill bearbeta. Efter att ha gjort det, följ dessa steg för att ta bort bakgrundsljudet.
Steg 1: Lyssna på hela ljudfilen och anteckna området där du hör bakgrundsljudet. Se till att du väljer ett område med maximalt bakgrundsljud. Använd Audacity själv för att lyssna på filen och gör ett urval genom ett enkelt klick och dra på vågdiagrammet.
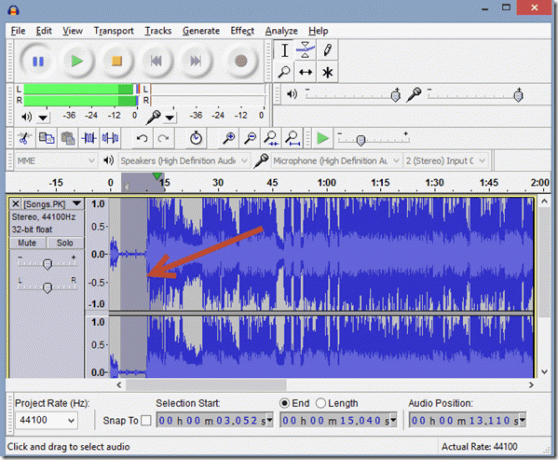
Notera: Ett segment av bara bakgrundsljudet är mycket viktigt för att verktyget ska fungera. Om du inte har det i den aktuella videon, se till att du spelar in bara bakgrundsljudet nästa gång du gör en video. Detta ger dig det bästa resultatet för det bearbetade ljudet.
Steg 2: När du har gjort det, navigera till Effektmeny och välj alternativet Brusborttagning.
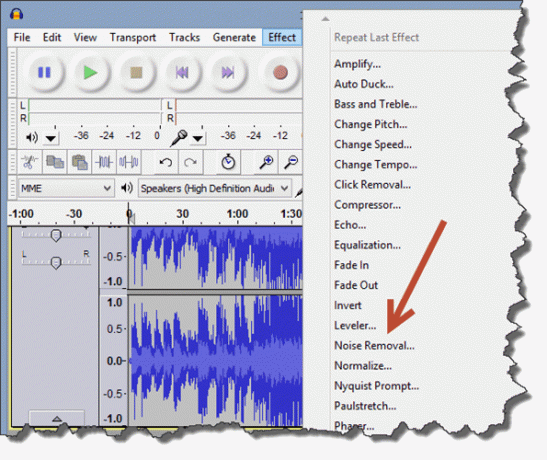
Steg 3: Här ser du knappen Skaffa brusprofil. Denna knapp är endast användbar om du inte redan har valt ljudsegmentet.
Steg 4: När du använder den för första gången rekommenderar jag att du provar standardinställningarna som visas i samma fönster. De är idealiska för de flesta scenarier. Men när du arbetar med verktyget kan du använda trial-and-error för att utforska de olika varianterna av inställningarna.
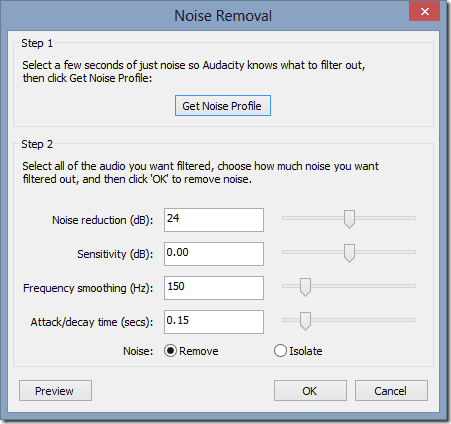
Steg 5: Nu behöver du bara klicka på OK-knappen och låta verktyget göra sin magi. Audacity tar bort det mesta av bakgrundsljudet från ljudspåret och du kan fortsätta och spara det som en ny MP3-fil på din hårddisk.
Funderar du fortfarande på att skaffa Adobe Premier Elements? Köp den från Amazon för $89.00.Slutsats
Så det var hur du kan ta bort bakgrundsbruset från en ljudfil med den kostnadsfria och användbara Audacity. Var inte rädd för att bråka med de olika tillgängliga inställningarna. Audacity är ett mycket kraftfullt verktyg och du bör utforska det så mycket du kan.
Även om resultatet kanske inte är perfekt, gör det verkligen ett anständigt jobb med att rensa upp bakgrundsljudet.
Så prova tricket på några av dina personliga inspelningar. Glöm inte heller att gå med oss när vi visar dig hur du kan använda tricket för att ta bort bakgrundsljud från dina videofiler.
Top Photo Credit: 6SN7
Senast uppdaterad den 2 februari 2022
Ovanstående artikel kan innehålla affiliate-länkar som hjälper till att stödja Guiding Tech. Det påverkar dock inte vår redaktionella integritet. Innehållet förblir opartiskt och autentiskt.



