15 fantastiska tips och tricks för Samsung-telefoner på Lollipop
Miscellanea / / February 14, 2022
Jag vet att internet älskar att hata TouchWiz. Jag var en av dem. Ja, var. Efter att ha tillbringat 3 veckor med Note5 och fullt ut anammat TouchWiz för vad det är, har jag fått en förändring i hjärtat. Jag hatar det inte längre.

Mitt hat för TouchWiz härrörde från det röriga användargränssnittet och eftersläpningen. Båda har tagits om hand om du äger någon av flaggskeppet 2015 Samsung-enheter som kör den nya TouchWiz (S6, S6 edge, edge+, Note5 och så vidare). Och även om de lägre enheterna fortfarande kan ha prestandaproblem, sipprar de flesta av TouchWiz-funktionerna in.
TouchWiz, för de oinitierade, är Samsungs version av Android (5.0/5.1 Lollipop). De tar den vanliga Android-upplevelsen och försöker förbättra den. Visst, inte alla funktioner de lägger till är särskilt spännande (tittar på dig, bloatware), men du kommer att bli förvånad över att se hur mycket av det verkligen är.
Så det är dags att hänga upp din Android Purist-hatt och omfamna TouchWiz-världen.
1. Anpassa snabbväxlingar
Samsung-telefoner har denna riktigt praktiska snabbväxling i meddelandelådan. Så du kan snabbt stänga av mobildata eller plats när du inte använder dem.
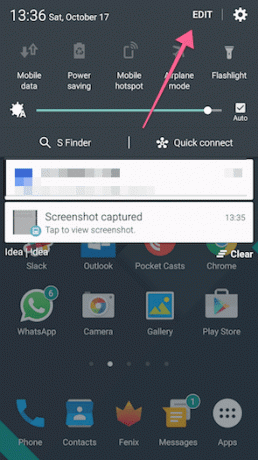
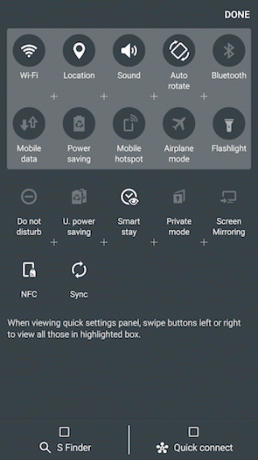
Du får tillgång till två rutor med 5 växlar som du kan svepa åt vänster/höger för att bläddra. Du kommer att upptäcka att några av dina mest använda funktioner som mobil hotspot inte är tillgängliga här. Dra ner meddelandelådan och tryck Redigera. Detta kommer att visa alla tillgängliga växlar. Dra nu bara en inaktiv växlingsknapp till de två första rutorna. Medan du håller på, inaktivera gärna S Finder och Snabbanslutning alternativ.
2. Aktivera energisparläge
Låt oss bara säga att 2015 års flaggskepp inte har den bästa batteritiden. Det är inte ens kväll än och jag har bara 20 % laddning. Det har hänt mig ett par gånger. Vid sådana tillfällen är energisparläget väldigt praktiskt. I grund och botten minskar det telefonens prestanda, minskar antalet bakgrundsprocesser och synkronisering samtidigt som saker som 3G och Wi-Fi fortfarande är aktiva.
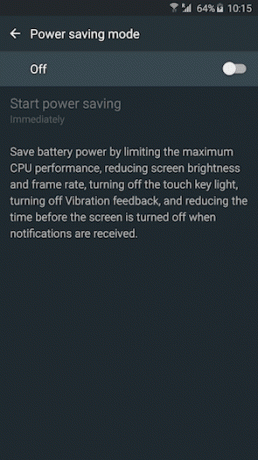
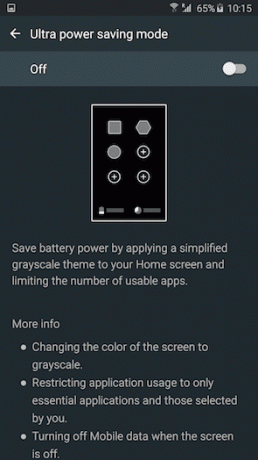
Om du vill gå in i superöverlevnadsläge, prova Ultra Power Saving-läget. Detta gör din skärm svartvit (Samsungs skärmar använder inte ström när skärmen är svart), app användningen kommer att begränsas och när skärmen är avstängd kommer saker som mobildata, plats och Wi-Fi att vara det Inaktiverad.
3. Snabb genväg till enhandsläge
Om du använder en Note eller S6 edge+ vet du hur svårt det kan vara att använda telefonen med en hand. I sådana situationer kan du klicka på hemknappen tre gånger (i snabb följd) för att komma in i enhandsläge. Detta minimerar skärmen.
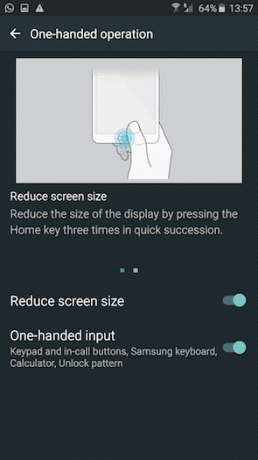

För mig var den här funktionen inte aktiverad som standard. Så gå till inställningar -> Visa -> Enhandsoperation att sätta på den. Du kan också göra samma sak för tangentbordet.
4. Pop ut en app
Delad skärmläge där du kan köra två appar samtidigt har varit starkt främjat av Samsung. För att aktivera det, tryck och håll ned Senaste appar knappen (vänster till hemknappen) och välj de appar du vill köra sida vid sida.

Om du har en telefon med stor skärm kan detta bara vara en användbar funktion i liggande läge. Men jag använder det inte ofta.
Det som intresserar mig mest är hur du kan göra vilken app som helst till ett eget popup-fönster. Som Facebook-chatthuvuden som i princip svävar över allt annat på skärmen. Om du vill öppna en app som ett flytande fönster öppnar du en app och sveper in från den övre högra eller övre vänstra kanten. När du släpper fingret kommer appen att dyka upp och ta det tillgängliga utrymmet.

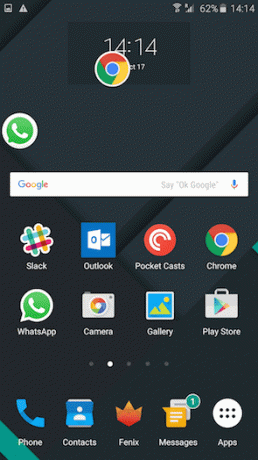
Du kan nu trycka på hemknappen och appen förvandlas till bara en flytande ikon. Tryck på den och det flytande fönstret kommer att dyka upp. Du kan göra detta för flera appar.
Detta är verkligen användbart när du vill jämföra något mellan två appar eller kopiera och klistra in lite text.
5. Förvandla D15 till värdefulla tips och tricks för Samsung-telefoner som kör Lollipopown till de mättade färgerna på skärmen
Samsungs skärmar, enligt mig, är övermättade och högljudda. Om du känner på samma sätt, finns det ett sätt att dämpa ljudstyrkan lite. Gå till inställningar -> Visa -> Skärmläge. Här, från Adaptiv display, byta till Grundläggande.

6. Textexpansionsutdrag
Om du använder Samsung-tangentbordet hela tiden är det här en funktion som kan vara riktigt praktisk. Vi har alla textbitar som vi måste använda om och om igen. Vår e-postadress, adress, telefonnummer, e-postmall, signaturer och så vidare.

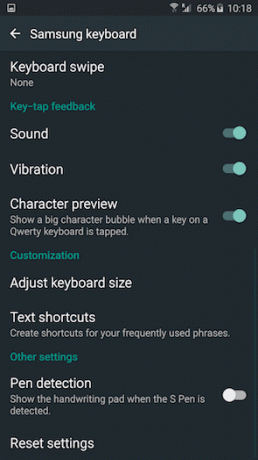
Varför skriva om allt igen om du bara kan förvandla till ett kortkommando. TouchWiz, ungefär som iOS, låter dig göra detta. Tredjepartsappar låter dig göra detta på Windows och Mac också.
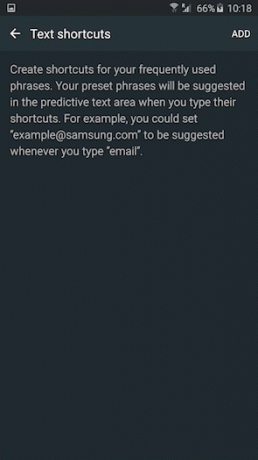
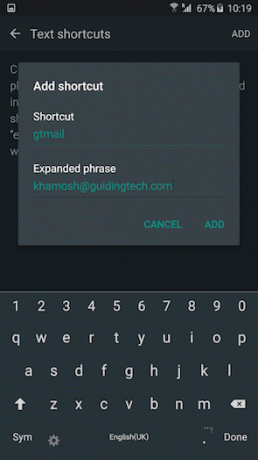
Gå till inställningar -> Språk och input -> Samsung tangentbord -> Textgenvägar. Här, tryck Lägg till. Skapa ett utdrag och skriv in den utökade texten. Nästa gång du anger den här genvägen expanderas texten automatiskt.
7. Starta kameraappen snabbt
2015 års flaggskepp Samsung-telefoner har en riktigt snygg funktion. Dubbeltrycker bara på hemknappen så dyker kameraappen upp. Det spelar ingen roll var du är, även om din telefon är låst. Det är snabbt och det är otroligt användbart för dem som blinkar-det-och-du-missar-det. Nåväl, nu gör du inte det.
8. Att ta den där perfekta selfien
Ah, den tusenåriga kampen. Oroa dig inte, de nya Samsung-telefonerna ger dig en kämpande chans att toppa din Instagram gillar. När du tar en selfie lägger du fingret på pulssensorn precis bredvid den bakre kameran. När du släpper den klickar telefonen på en bild. Gör detta så många gånger du vill. Och det här är riktigt snabbt.
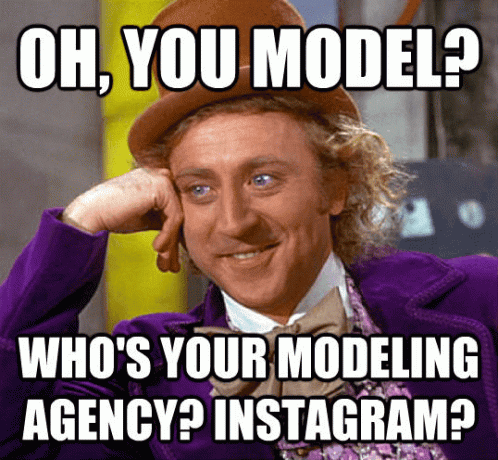
Ett annat sätt, att ta selfies på långt håll, är att hålla upp handen tills den känns igen och sedan bara skapa en knytnäve och släppa den. Timern i 3 sekunder startar, tillräckligt med tid för att sätta upp det där fantastiska leendet som du ler.
9. Tar skärmdumpar
Om du inte är medveten om det är det lika enkelt att ta en skärmdump på en Samsung-telefon som att trycka och hålla ned Hem och Kraft knappen samtidigt. Men det är det inte.

Du kan också bara svepa med handflatan från någon av skärmens kanter. När du kommer till andra kanten tar telefonen en skärmdump. Lätt som en plätt. Note5-användare får ännu fler skärmdumpsalternativ.
10. Använd S Finder för att snabbt söka efter vad som helst på din telefon
Ja, Google är bra för att söka på webben men det misslyckas totalt när det gäller att söka efter vad som helst på din telefon – som appar eller låtar eller filer (vilket är varför jag gillar EverythingMe launcher så mycket). Samsung har ett inbyggt verktyg för att göra denna process enklare för dig.
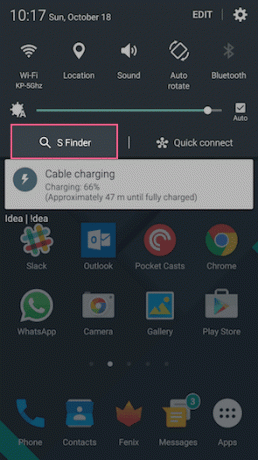
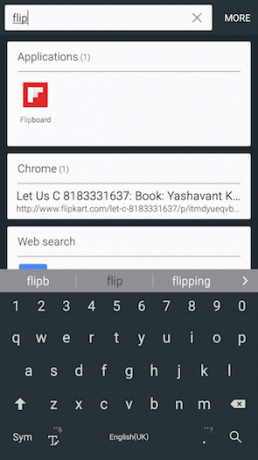
Svep nedåt från meddelandelådan och tryck S Finder. Nu är det bara att börja skriva och redan innan du har skrivit in hela söktermen kommer resultatet att vara klart för dig.
11. Omfamna rörelserna och gesterna
Rörelser och gester i Samsung-telefoner är inget nytt. Men det är dags att du börjar omfamna dem. Om de inte är påslagna för din telefon, gå till inställningar -> Rörelse och gester att prova dem.
Här är sakerna du kan göra:
- Om du tittar på en kontakts information, samtalslogg eller meddelande, lägg bara telefonen mot örat för att ringa upp dem. Du behöver inte trycka på några knappar. Detta är verkligen användbart eftersom att trycka på en kontakt i Dialer-appen leder dig till deras detaljsida istället för att ringa dem.
- Om du får ett samtal, vänd bara på telefonen för att stänga av ringsignalen. Det fungerar med larm också.
12. Lägg till ditt fingeravtryck
Om du använder S6, S6 edge, edge+ eller Note5, har din telefon en fantastisk fingeravtrycksläsare som du absolut borde använda, typ hela tiden.
När du först konfigurerade din telefon skulle du ha blivit ombedd att lägga till ett fingeravtryck. Men ett finger räcker inte. Du behöver minst 2-3 bara för att se till att du kan låsa upp din telefon oavsett hur du håller den.
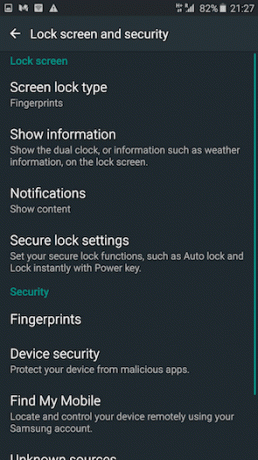

För att lägga till ett fingeravtryck, gå till inställningar -> Låsskärm och säkerhet -> Typ av skärmlås -> Fingeravtryck -> Lägg till fingeravtryck.
13. Inaktivera Bloatware
Vissa av apparna på din telefon kan inaktiveras bara genom att hålla och dra dem till Inaktivera alternativ som dyker upp. Andra är mer irriterande. För att inaktivera valfri app, utan att rota, kolla in Package Disabler Pro ($1.95). Kolla in vår guide här.
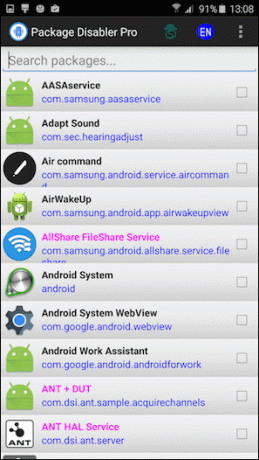

14. Gör inte det. Stå emot. De. Samsung. Konto.
För en Android-purist låter själva konceptet med ett Samsung-konto absurt. Men Samsung vill verkligen att du ska använda den här saken. Du behöver det om du vill ladda ner något tema eller ett extra kameraläge eller synkronisera kontakter till molnet eller uppdatera kärnappar eller synkronisera din S Health-data. Listan fortsätter.
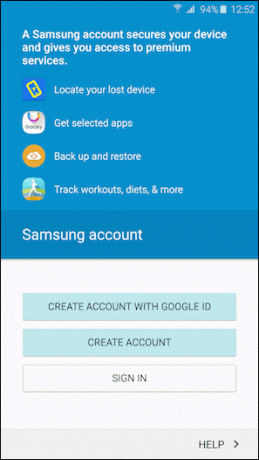
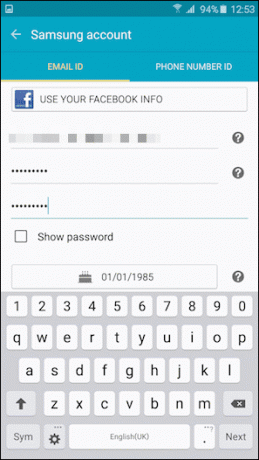
Det är bättre att du bara får det över.
15. Men vänta, det finns mer

Det finns mycket mer för Samsung-flaggskeppstelefoner än vad vi har diskuterat här. I ett försök att inte upprepa mig själv, klistrar jag in länkar till detaljerade artiklar som talar om specifika funktioner.
- Hur man installerar fantastiska teman på din Samsung Galaxy S6, edge/edge+ och Note5
- Hur du får ut det mesta av kameran på Galaxy Note5/S6 edge+
- 4 coola tips för Samsung Galaxy S6 edge+ som du förmodligen inte känner till
- Hur man döljer foton och andra media med privat läge på Samsung Galaxy S6 edge+
- Samsung Galaxy S6 Edge: Hur man använder kanterna som ett proffs
- Hur man tar bort Samsung Galaxy Note5
Det är allt gott folk!
Så du rockar den senaste Samsung-telefonen. Vad tycker du om det? Vilka är dina favorittips och tricks? Dela med oss i våra forum.


![Standardskrivaren ändras hela tiden [LÖST]](/f/e3dc57d1b282c4e05540004b435b31b0.png?width=288&height=384)
