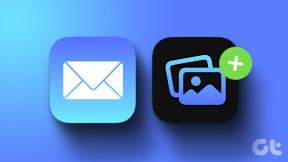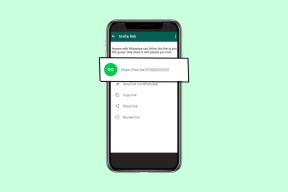Hur man använder Scheduler och Grabber i IDM
Miscellanea / / February 14, 2022
Internet Download Manager är ett av de program jag svär vid. Visst, det finns andra nedladdningshanterare för Windows, men för mig är ingenting så bra som IDM. Många människor som använder IDM kanske inte är bekanta med de extra funktionerna den erbjuder, de två största är Scheduler och Grabber. Schemaläggare, trogen sitt namn, schemalägger nedladdningar och Grabber tar flera nedladdningar från en webbsida.

Schemaläggare
Schemaläggaren finns överst i IDM-fönstret. Genom att klicka på ikonen öppnas fönstret Schemaläggare. Under Köer till vänster har du två standardköer. Du kan skapa din egen genom att trycka på Ny kö.
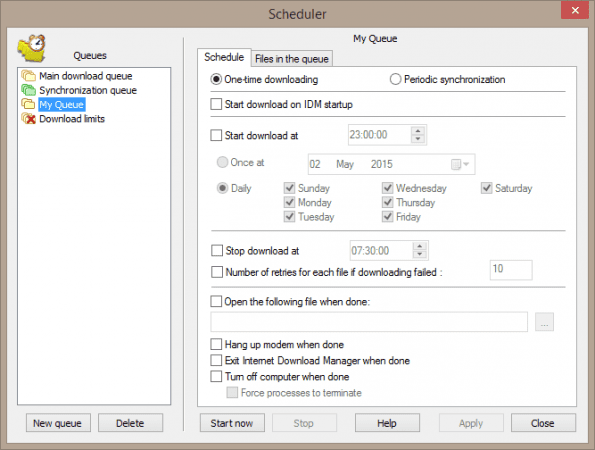
Varje kö har sin egen sida med inställningar som du kan skräddarsy efter dina behov. Du kan ställa in start-/stopptiden för nedladdningen till en specifik dag eller specifik timme. Jag har ställt in den på att starta nedladdningen klockan 12 på natten och stoppa nedladdningen på morgonen.
Men tänk om nedladdningen avslutas mitt på natten och du
vill inte att din dator är igång hela tiden? IDM täcker dig – när nedladdningen är klar kan den koppla från, stänga av sig själv eller till och med stänga av datorn. Nu återstår en fråga, hur lägger jag till filer i kön?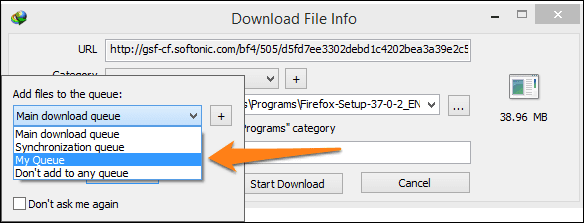
För att lägga till en fil i kön måste du klicka på Ladda ner senare knappen i nedladdningsdialogrutan, som visas när du klickar på nedladdningslänken. Det kommer att öppna en liten rullgardinsmeny där du väljer i vilken kö du vill att nedladdningen ska läggas till.
Köfunktionen är praktisk när du måste ladda ner bulkfiler i bakgrunden, som alla videor i en YouTube-spellista. Eller ett gäng bilder från en webbplats. Hmm, det finns faktiskt ett bättre sätt att göra det här istället för Scheduler... Grabber, kanske?
Coolt tips: Det är användbart att schemalägga nedladdningar, men hur är det när det tar upp all bandbredd och din surfning blir lidande? Du kan låta nedladdningar köras i bakgrunden utan att flaskhalsa din hastighet genom att ställa in en hastighetsgräns Nedladdningar > Hastighetsbegränsare.
Grabber
Som jag sa, för att ladda ner bilder från webbplatsen är Grabber överlägsen Scheduler. Även om man inte kan jämföra båda eftersom deras funktioner skiljer sig, är Grabber bra på att ta tag i filer av samma typ, eller till och med hela webbplatser för nedladdning. Du behöver inte längre klicka på varje länk du vill ladda ner, definiera bara några regler i Grabber-inställningarna så gör det resten. Du hittar alternativet Grabber överst i IDM-fönstret. Följ dessa steg för hur du ställer in det.
Steg 1: När du trycker på Grabber-ikonen kommer du att presenteras med detta fönster. Namnge projektet (som också kan sparas) och klistra in länken där du vill hämta (ladda ner). Klicka på för att fortsätta Nästa.

Steg 2: Här kan du justera var filerna sparas. Det är bättre att välja en annan mapp för Grabber-nedladdningar, men i slutändan ligger beslutet hos användaren. Du kan aktivera Konvertera länkarna i nedladdade html-filer till lokala filer för att spara den exakta kopian av webbplats för offlinevisning. De andra alternativen är självförklarande. Klicka på för att fortsätta Nästa.

Steg 3: I det tredje steget måste du ställa in hur djupt grabbern ser ut för att hitta filerna att ladda ner. Nivå 0 betyder att den bara ser ut på webbsidan för länken du angav, medan nivå 1 betyder att den utforskar varje länk som ges på webbsidan.

Till exempel, om du gav Google.com som en webbplatsadress, skulle nivå 0 bara ta tag i logotypen och Google.com html-filen, medan nivå 1 skulle gå till Google Bilder, nyheter, Gmail, etc. och ta tag i de filerna också. Du borde få bilden.
Steg 4: Här måste du välja vilken typ av fil du vill eller inte vill att Grabber ska ladda ner. Det kan vara vad som helst – bilder, dokument eller videor. Om du vill börja ladda ner alla filer direkt när grabber har fångat dem, markera Börja ladda ner alla matchade filer på en gång.

En annan användbar inställning här är Ladda ner om filstorleken är, som du kan ställa in för att undvika eller inkludera vissa filer beroende på deras storlek.
Steg 5: Detta är det sista fönstret där greppprocessen startar. Om du hade valt Börja ladda ner alla matchade filer på en gång, startar nedladdningar automatiskt eller så måste du manuellt välja nödvändiga filer. I bilden nedan, bilderna tagna av grabber från detta Teknisk vägledande artikel visas. Jag ställer in nivån på 0, endast bilder och filstorlek inte mindre än 5 kb. Resultaten var ganska nära vad jag förväntade mig.

Slutsats
Idag såg vi att IDM: s enda användning inte bara är att ladda ner videor från YouTube. Jag har använt Grabber för att ladda ner bulkbilder från webbsidor, ladda ner en serie PDF-filer från forum och för många fler fall. Skulle gärna vilja höra dina åsikter och erfarenheter av IDM.
Senast uppdaterad den 2 februari 2022
Ovanstående artikel kan innehålla affiliate-länkar som hjälper till att stödja Guiding Tech. Det påverkar dock inte vår redaktionella integritet. Innehållet förblir opartiskt och autentiskt.