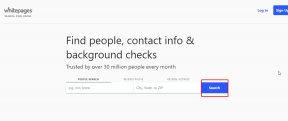Åtgärda systemikoner som inte visas i aktivitetsfältet i Windows 10
Miscellanea / / November 28, 2021
Åtgärda systemikoner som inte visas i Windows 10 Aktivitetsfält: När du startar din dator med Windows 10/8/7 kommer du att märka att en eller flera av systemikonerna som nätverksikon, volymikon, strömikon etc saknas i aktivitetsfältet i Windows 10. Om du står inför det här problemet, oroa dig inte eftersom vi idag ska se hur du löser det här problemet. Problemet är att du inte snabbt kommer att kunna komma åt ljudinställningar, ansluta till WiFi enkelt eftersom ikonen Volym, Ström, Nätverk etc saknas i Windows.
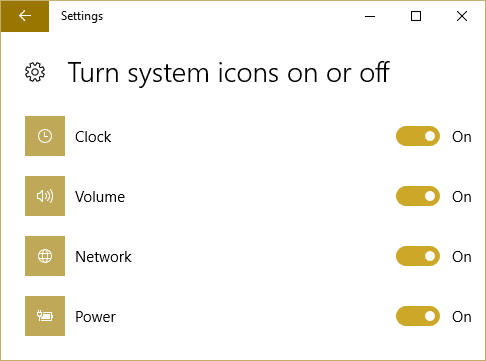
Det här problemet beror på felaktig registerkonfiguration, korrupt systemfil, virus eller skadlig kod etc. Orsaken är olika för olika användare eftersom inga 2 datorer har samma typ av konfiguration och miljö. Så utan att slösa någon tid, låt oss se hur man åtgärdar systemikoner som inte visas i Windows 10 Aktivitetsfältet med hjälp av den nedan listade felsökningsguiden.
Innehåll
- Åtgärda systemikoner som inte visas i aktivitetsfältet i Windows 10
- Metod 1: Aktivera systemikoner från Inställningar
- Metod 2: Ta bort IconStreams och PastIconStream registernycklar
- Metod 3: Kör CCleaner
- Metod 4: Kör systemåterställning
- Metod 5: Installera ikonpaket
Åtgärda systemikoner som inte visas i aktivitetsfältet i Windows 10
Notera: Se till att skapa en återställningspunkt bara om något går fel.
Metod 1: Aktivera systemikoner från Inställningar
1. Tryck på Windows-tangent + I för att öppna inställningar och klicka sedan på Personalisering.

2.Välj i menyn till vänster Aktivitetsfältet.
3. Klicka nu Välj vilka ikoner som ska visas i aktivitetsfältet.

4. Se till att Volym eller Power eller det dolda systemikonerna är PÅ. Om inte, klicka på reglaget för att aktivera dem.

5. Gå tillbaka till aktivitetsfältsinställningen igen och klicka den här gången Slå på eller av systemikoner.

6. Återigen, hitta ikonerna för Ström eller Volym, och se till att båda är inställda på På. Om inte, klicka på reglaget nära dem för att sätta dem PÅ.
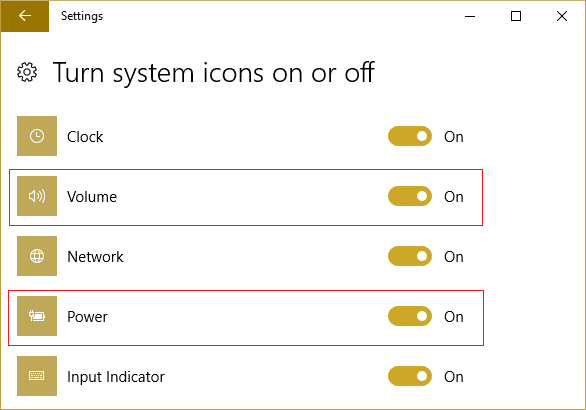
7.Avsluta inställningarna i Aktivitetsfältet och starta om datorn.
Om Slå på eller av systemikoner är nedtonat följ sedan nästa metod för att åtgärda problemet.
Metod 2: Ta bort IconStreams och PastIconStream registernycklar
1. Tryck på Windows-tangenten + R och skriv sedan "regedit” (utan citattecken) och tryck på Enter för att öppna Registereditorn.

2. Navigera till följande registernyckel:
HKEY_CURRENT_USER\SOFTWARE\Klasser\Lokala inställningar\Software\Microsoft\Windows\CurrentVersion\TrayNotify
3. Välj TrayNotify Ta sedan bort följande registernycklar i den högra fönsterrutan:
IconStreams
PastIconsStream

4.Högerklicka på båda och välj Ta bort.
5.Om efterfrågad bekräftelse välj Ja.

6.Stäng Registereditorn och tryck sedan på Ctrl + Shift + Esc tangenterna tillsammans för att starta Aktivitetshanteraren.

7. Hitta explorer.exe i listan högerklicka sedan på den och välj Avsluta uppgift.

8. Nu stänger detta Utforskaren och för att köra den igen, klicka på Arkiv > Kör ny uppgift.

9. Typ explorer.exe och tryck på OK för att starta om Utforskaren.

10.Avsluta Aktivitetshanteraren och du bör återigen se dina saknade systemikoner tillbaka på sina respektive platser.
Se om du kan Fixa systemikoner som inte visas i Windows 10 Aktivitetsfält, om inte, fortsätt med nästa metod.
Metod 3: Kör CCleaner
1. Ladda ner och installera CCleaner & Malwarebytes.
2.Kör Malwarebytes och låt den skanna ditt system efter skadliga filer.
3.Om skadlig programvara hittas kommer den automatiskt att ta bort dem.
4. Kör nu CCleaner och i avsnittet "Renare", under Windows-fliken, föreslår vi att du kontrollerar följande val som ska rengöras:

5. När du har kontrollerat att de rätta punkterna är kontrollerade klickar du bara Kör Cleaner, och låt CCleaner gå sin väg.
6. För att rengöra ditt system ytterligare, välj fliken Register och se till att följande är markerat:

7.Välj Sök efter problem och låt CCleaner skanna och klicka sedan Fixa valda problem.
8. När CCleaner frågar "Vill du ha säkerhetskopieringsändringar i registret?” välj Ja.
9. När säkerhetskopieringen är klar, välj Fix All Selected Issues.
10.Starta om din dator för att spara ändringarna.
Metod 4: Kör systemåterställning
Systemåterställning fungerar därför alltid för att lösa felet Systemåterställning kan definitivt hjälpa dig att fixa detta fel. Alltså utan att slösa någon tid kör systemåterställning för att Åtgärda systemikoner som inte visas i aktivitetsfältet i Windows 10.

Metod 5: Installera ikonpaket
1. Inside Windows söktyp PowerShell, högerklicka och välj Kör som administratör.

2.När PowerShell öppnas skriver du följande kommando:
Get-AppXPackage -AllUsers | Föreach {Add-AppxPackage -DisableDevelopmentMode -Register "$($_.InstallLocation)\AppXManifest.xml"}

3. Vänta tills processen är klar eftersom det tar lite tid.
4. Starta om datorn när du är klar.
Rekommenderad:
- Åtgärda HP Touchpad som inte fungerar i Windows 10
- Windows har stoppat den här enheten eftersom den har rapporterat problem (kod 43)
- Ladda ner officiellt Windows 10 ISO utan Media Creation Tool
- Ethernet fungerar inte i Windows 10 [LÖST]
Det är det du har lyckats med Åtgärda systemikoner som inte visas i aktivitetsfältet i Windows 10 men om du fortfarande har några frågor angående denna handledning, fråga dem gärna i kommentarsavsnittet.