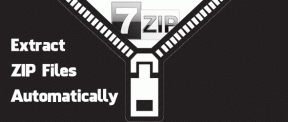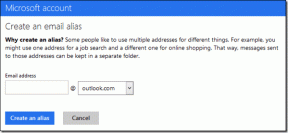Fix Alt+Tab fungerar inte i Windows 10
Miscellanea / / November 28, 2021
Hur växlar du mellan olika flikar på din enhet? Svaret skulle vara Alt + Tab. Denna genvägstangent är den mest använda. Det gjorde det enkelt att växla mellan öppna flikar på ditt system i Windows 10. Det finns dock vissa tillfällen då denna funktion slutar fungera. Om du upplever det här problemet på din enhet måste du ta reda på metoderna för att Fix Alt+Tab fungerar inte i Windows 10. När det gäller att ta reda på orsakerna till detta problem finns det flera anledningar. Vi kommer dock att fokusera på metoderna för att lösa detta problem.

I den här artikeln kommer vi att ta upp följande frågor:
- ALT+TAB fungerar inte: Alt + Tab-genvägstangent är mycket viktigt för att växla mellan det öppna programfönstret, men användare rapporterar att det ibland inte fungerar.
- Alt-Tab slutar ibland att fungera: Ett annat fall där Alt + Tab inte fungerar betyder ibland att det är ett tillfälligt problem som kan lösas genom att starta om Windows Explorer.
- Alt + Tab växlar inte: När du trycker på Alt + Tab händer ingenting, vilket betyder att det inte växlar till andra programfönster.
- Alt-Tab försvinner snabbt: Ett annat problem relaterat till Alt-Tab kortkommandon. Men detta kan också lösas med vår guide.
- Alt-Tab byter inte fönster: Användare rapporterar att genvägen Alt+Tab inte byter fönster på sin dator.
Innehåll
- Fix Alt+Tab fungerar inte (växla mellan program Windows)
- Metod 1: Ändra registervärdena
- Metod 2: Starta om Windows Explorer
- Metod 3: Aktivera eller inaktivera snabbtangenter
- Metod 4: Installera om tangentbordsdrivrutinen
- Metod 5: Kontrollera ditt tangentbord
- Metod 6: Aktivera alternativet Peek
Fix Alt+Tab fungerar inte (växla mellan program Windows)
Se till att skapa en återställningspunkt bara om något går fel.
Metod 1: Ändra registervärdena
1. Öppna Kör-kommandot genom att trycka på Windows + R.
2. Typ regedit i rutan och tryck på Enter.

3. Navigera till följande sökväg:
HKEY_CURRENT_USER\Software\Microsoft\Windows\CurrentVersion\Explorer
4. Leta nu efter AltTabSettings DWORD. Om du inte hittar den måste du skapa den nya. Du behöver Högerklicka på Utforskare nyckel och välj Nytt > Dword (32-bitars) värde. Skriv nu namnet AltTabSettings och tryck på Enter.
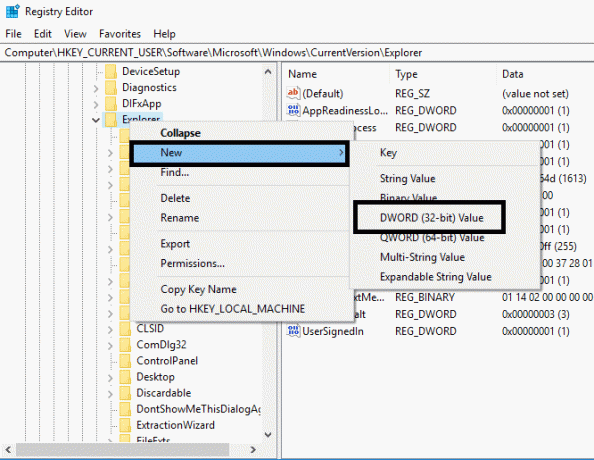
5. Dubbelklicka nu på AltTabSettings och ställ in dess värde till 1 klicka sedan på OK.

När du har slutfört alla dessa steg kanske du kan Fix Alt+Tab fungerar inte i Windows 10-problem. Men om du fortfarande upplever samma problem kan du implementera den andra metoden.
Metod 2: Starta om Windows Explorer
Här kommer en annan metod för att få din Alt+Tab-funktion att fungera. Det skulle hjälpa om du startade om din Windows utforskaren som kan lösa ditt problem.
1. Tryck Ctrl + Shift + Esc nycklar tillsammans för att öppna Aktivitetshanteraren.
2. Här måste du hitta Windows Explorer.
3. Högerklicka på Windows Explorer och välj Omstart.
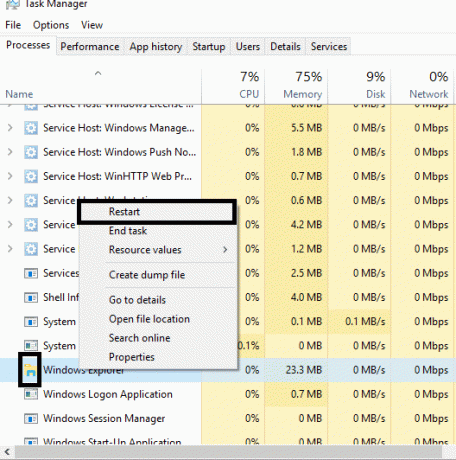
Efter detta kommer Windows Explorer att starta om och förhoppningsvis kommer problemet att lösas. Det skulle dock hjälpa om du kom ihåg att detta är en tillfällig lösning; det betyder att du måste upprepa det upprepade gånger.
Metod 3: Aktivera eller inaktivera snabbtangenter
Ibland uppstår detta fel bara för att snabbtangenterna är inaktiverade. Ibland skadlig programvara eller infekterade filer kan inaktivera snabbtangenter på ditt system. Du kan inaktivera eller aktivera snabbtangenterna genom att använda stegen nedan:
1. Tryck på Windows + R och skriv gpedit.msc och tryck på Enter.

2. Du kommer att se Group Policy Editor på skärmen. Nu måste du navigera till följande policy:
Användarkonfiguration > Administrativa mallar > Windows-komponenter > Filutforskaren
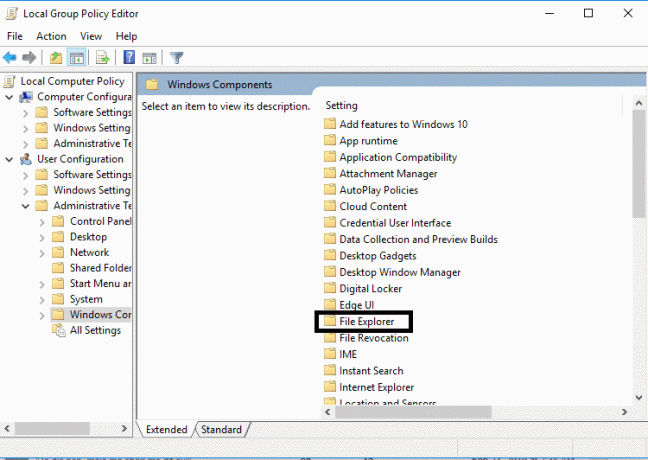
3. Välj File Explorer än i den högra rutan, dubbelklicka på Stäng av Windows-tangentkommandon.
4. Nu, under Stäng av Windows-tangentskonfigurationsfönstret, välj Aktiverad alternativ.
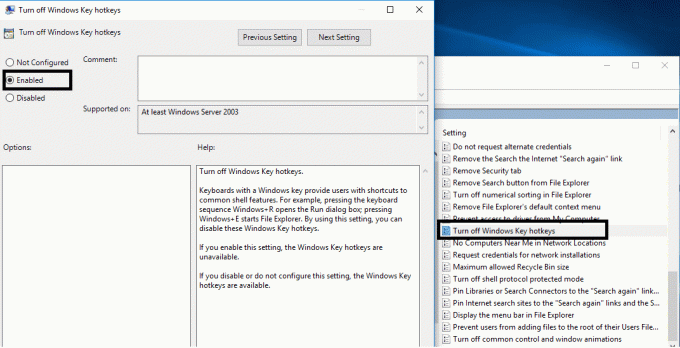
5. Klicka på Verkställ, följt av OK för att spara ändringarna.
Kontrollera nu om du kan Fix Alt+Tab fungerar inte i Windows 10-problem. Om problemet fortfarande finns där för att hemsöka dig kan du följa samma metod, men den här gången måste du välja Inaktiverad alternativ.
Metod 4: Installera om tangentbordsdrivrutinen
1. Öppna Run-rutan genom att trycka på Windows + R samtidigt.
2. Typ devmgmt.msc och tryck på enter för att öppna Enhetshanteraren.

3. Här måste du hitta Tangentbord och utöka det här alternativet. Högerklicka på tangentbordet och välj Avinstallera.

4. Starta om ditt system för att tillämpa ändringarna.
Vid omstart kommer Windows automatiskt att ladda ner och installera de senaste tangentbordsdrivrutinerna. Om det inte installerar drivrutinen automatiskt kan du ladda ner förare från tangentbordstillverkarens officiella webbplats.
Metod 5: Kontrollera ditt tangentbord
Du kan också kontrollera om ditt tangentbord fungerar korrekt eller inte. Du kan ta bort tangentbordet och ansluta andra tangentbord till din PC.
Försök nu Alt + Tab, om det fungerar betyder det att ditt tangentbord är skadat. Det betyder att du måste byta ut ditt tangentbord mot ett nytt. Men om problemet kvarstår måste du välja andra metoder.
Metod 6: Aktivera alternativet Peek
Många användare löser problemet med att Alt + Tab inte fungerar genom att helt enkelt aktivera Titt alternativet i Avancerade systeminställningar.
1. Tryck på Windows-tangenten + R och skriv sedan sysdm.cpl och tryck på Enter för att öppna Systemegenskaper.

2. Byta till Fliken Avancerat klicka sedan på inställningar knappen under Prestanda.
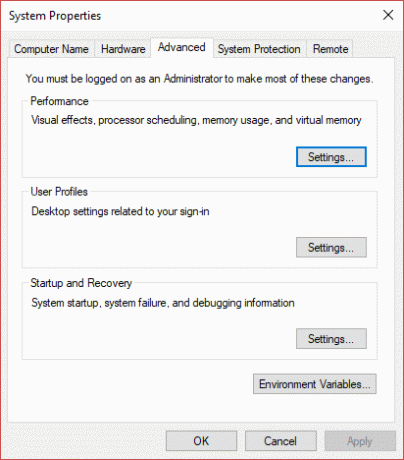
3. Här måste du se till det Alternativet Aktivera titt är markerat. Om det inte är det måste du kontrollera det.
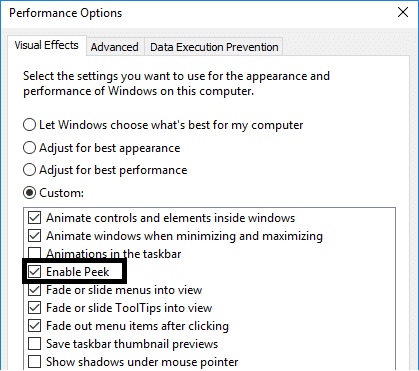
När du har slutfört detta steg måste du kontrollera om problemet är löst och Alt+ Tab-funktionen började fungera.
Rekommenderad:
- Högerklicka med tangentbordet i Windows
- Dela din Google-kalender med någon annan
- Vad är Diskhantering och hur man använder det?
- Fix Kan inte slå PÅ Windows Defender
Förhoppningsvis skulle ovan nämnda alla metoder hjälpa dig Fix Alt+Tab fungerar inte i Windows 10. Men om du vill ansluta och få fler lösningar, kommentera nedan. Följ stegen systematiskt för att undvika problem på din PC.