Hur man ställer in och använder FileVault på din Mac
Miscellanea / / February 14, 2022
Nu mer än någonsin tidigare, digital säkerhet har blivit otroligt viktig och relevant för nästan alla användare av datorer och mobila enheter. Skadlig programvara och spionprogram specifikt (som i smyg spionerar på aktiviteter och information på en dator användare) gör nyheterna nästan varje dag, varför det blir allt viktigare att veta hur man skyddar din data.

Och även om Mac-användare är mycket mindre benägna för den här typen av attacker, är Mac-datorer inte helt osårbara för dem. Och det finns alltid möjligheten att få din Mac stulen, tillsammans med all din värdefulla information.
Så vad kan du som Mac-användare göra åt detta?
Mac-kryptering
Även om OS X är ett extremt säkert system som standard, är det också utrustat med FileVault, en inbyggd säkerhetsfunktion som krypterar all din viktiga information så att bara du kan komma åt den.

Om du inte är bekant med konceptet är kryptering processen att koda data för att göra den oläsbar utan speciell kunskap.
FileVault är ett mycket kraftfullt verktyg som låter dig
skydda dina data till en sådan grad att bara du kan komma åt den även om din Mac blir stulen eller försvunnen. Även om ett spionprogram eller någon annan får åtkomst till din Mac kommer dina data fortfarande att vara säkra.Å andra sidan, om du tappar bort "nycklarna" till den krypterade informationen, riskerar du att förlora allt för gott, så tänk mycket noga innan du ställer in kryptering på din Mac.
Med det bakom oss, låt oss ta en titt på hur du ställer in FileVault på din Mac.
Viktig notering: Innan du aktiverar FileVault på din Mac, se till att säkerhetskopiera all din viktiga information. Vi tar inget ansvar för några problem som kan uppstå som ett resultat av denna process.
Steg 1: Öppna din Mac Systeminställningar och välj sedan Säkerhet och integritet alternativ. Väl där klickar du på FileVault flik.
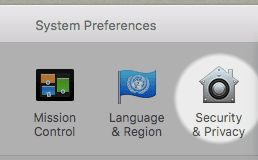
Steg 2: Klicka sedan på hänglåsikonen längst ner till vänster i fönstret och autentisera med dina Mac-uppgifter.

Viktig notering: Du måste ha ett administratörskonto för att implementera FileVault på din Mac.
När du har full tillgång till det här fönstret klickar du på Slå på FileVault för att aktivera krypteringsfunktionen.

När du klickar på knappen kommer en återställningsnyckel att visas på skärmen. Se till att skriva ner det på ett säkert ställe och inte tappa det, eftersom du kommer att behöva det om du någonsin vill ta bort FileVault.
Notera: Om du vill kan du också lagra din återställningsnyckel hos Apple eftersom OS X ger dig möjlighet att göra det.
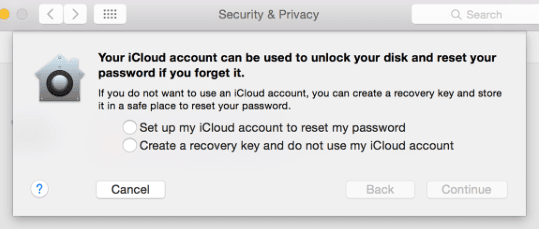
Steg 3: När du har slutfört dessa steg, din Mac kommer att starta om och påbörja den första krypteringsprocessen. Som en försiktighetsåtgärd, se till att din Mac är ansluten till en strömkälla. Processen kan ta lite tid beroende på hur mycket data du har på din Mac, men du kan alltid gå till FileVault-rutan för att kontrollera krypteringens framsteg.
Säkrad!
Varsågod. Som nämnts tidigare, använd endast FileVault om du är helt medveten om fördelarna och riskerna med processen. Och om du bestämmer dig för att gå vidare med det, njut av en bättre och mycket säkrare användarupplevelse på din Mac.
Senast uppdaterad den 3 februari 2022
Ovanstående artikel kan innehålla affiliate-länkar som hjälper till att stödja Guiding Tech. Det påverkar dock inte vår redaktionella integritet. Innehållet förblir opartiskt och autentiskt.
VISSTE DU
Din webbläsare håller reda på ditt systems operativsystem, IP-adress, webbläsare och även webbläsarplugins och tillägg.



