Åtgärda YouTube-problem med svart skärm [LÖST]
Miscellanea / / November 28, 2021
När du surfar på internet bestämmer du dig plötsligt för att titta på en YouTube-video, men så fort du klickar på videon, ingenting händer, det vill säga videon laddas inte, och även om du väntar några minuter kan du bara se en svart skärm. Tja, oroa dig inte eftersom "YouTube-videor svart skärm" ger ett ganska vanligt problem och det finns många korrigeringar tillgängliga för det här problemet.
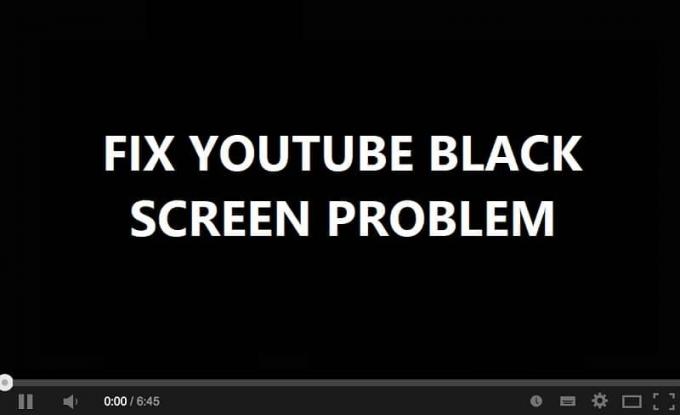
Problemet kan vara olika för olika användare eftersom inga två datorer är lika; vissa kan höra ljud från videon när de ser Youtube svart skärm medan andra kanske inte hör någonting. För ett fåtal användare kan de titta på en viss del av videon medan alla andra områden är svarta. Hur som helst, utan att slösa någon tid, låt oss se hur man gör Åtgärda YouTube Black Screen-problem med hjälp av guiden nedan.
Innehåll
- Åtgärda YouTube-problem med svart skärm [LÖST]
- Metod 1: Kör nätverksfelsökaren
- Metod 2: Rensa webbläsarens cache och cookies
- Metod 3: Inaktivera alla tillägg
- Metod 4: Uppdatera dina grafikkortsdrivrutiner
- Metod 5: Uppdatera din webbläsare
- Metod 6: Inaktivera maskinvaruacceleration
- Metod 7: Återställ webbläsarens inställningar
- Metod 8: Återställ nätverksanslutning
Åtgärda YouTube-problem med svart skärm [LÖST]
Se till att skapa en återställningspunkt bara om något går fel.
Innan du följer de avancerade felsökningsstegen, kanske du vill följa dessa grundläggande steg som kan hjälpa dig att lösa problemet med svart skärm:
- Uppdatera sidan eller starta om din webbläsare
- Se till att du kan surfa på internet och att du har en aktiv internetanslutning.
- Logga ut från ditt YouTube-konto och logga sedan in igen
- Använd inkognitofönstret för att spela upp YouTube-videon.
- Testa problemet med en annan webbläsare
- Testa problemet på en annan dator med samma nätverksanslutning
- Avinstallera Flash Player från din PC och försök installera den senaste versionen från dess officiella webbplats.
Notera:Dessa särskilda steg för Google Chrome, du måste följa stegen för din webbläsare som du använder som Firefox, Opera, Safari eller Edge.
Metod 1: Kör nätverksfelsökaren
1. Tryck på Windows-tangent + I för att öppna Inställningar och klicka sedan på Uppdatering och säkerhet.
![Klicka på ikonen Uppdatera och säkerhet | Åtgärda YouTube-problem med svart skärm [LÖST]](/f/f8ec9b52d943ab4e1a8f4b203128b7dc.png)
2. Välj i menyn till vänster Felsökning.
3. Klicka på under Felsökning Internetanslutningar och klicka sedan Kör felsökaren.

4. Följ ytterligare instruktioner på skärmen för att köra felsökaren.
5. Starta om din dator för att spara ändringarna.
Metod 2: Rensa webbläsarens cache och cookies
När webbläsardata inte rensas under en längre tid kan detta också orsaka YouTube Black Screen-problem.
Rensa webbläsardata i Google Chrome
1. Öppna Google Chrome och tryck Ctrl + H för att öppna historien.
2. Klicka sedan Rensa webbläsaren data från den vänstra panelen.

3. Se till att “tidernas början“ väljs under Ta bort följande poster från.
4. Markera också följande:
Sökhistorik
Ladda ner historik
Cookies och annan stam- och plugindata
Cachade bilder och filer
Autofyll formulärdata
Lösenord

5. Klicka nu på Rensa webbhistorik knappen och vänta tills det är klart.
6. Stäng webbläsaren och starta om datorn för att spara ändringarna
Rensa webbläsardata i Microsoft Edge
1. Öppna Microsoft Edge och klicka sedan på de 3 prickarna i det övre högra hörnet och välj Inställningar.

2. Scrolla ner tills du hittar "Rensa webbhistorik" klicka sedan på Välj vad du vill rensa knappen.
![klicka välj vad som ska raderas | Åtgärda YouTube-problem med svart skärm [LÖST]](/f/7468c19854ba5b645ed0f78c4a15d6d3.png)
3. Välj allt och klicka på knappen Rensa.

4. Vänta tills webbläsaren rensar alla data och Starta om Edge. Att rensa webbläsarens cache verkar göra det Åtgärda YouTube Black Screen-problem, men om det här steget inte var till hjälp, försök med nästa.
Metod 3: Inaktivera alla tillägg
Inaktivera Firefox-tillägg
1. Öppna Firefox och skriv sedan "om: tillägg” (utan citattecken) i adressfältet och tryck på Enter.
2. Inaktivera alla tillägg genom att klicka på Inaktivera bredvid varje tillägg.

3. Starta om Firefox och aktivera sedan ett tillägg till hitta den skyldige som orsakar YouTube Black Screen-problemet.
Notera: När du har aktiverat någon tillägg måste du starta om Firefox.
4. Ta bort de specifika tilläggen och starta om din dator.
Inaktivera tillägg i Chrome
1. Öppna Google Chrome och skriv sedan chrome://extensions i adressen och tryck på Enter.
2. Inaktivera nu först alla oönskade tillägg och radera dem sedan genom att klicka på raderingsikonen.

3. Starta om Chrome och se om du kan Åtgärda YouTube Black Screen-problem.
4. Om du fortfarande har problem med YouTube, då inaktivera alla tillägg.
Metod 4: Uppdatera dina grafikkortsdrivrutiner
- Tryck på Windows-tangenten + R och skriv sedan devmgmt.msc och tryck på enter för att öppna Enhetshanteraren.

2. Expandera sedan Grafikkort och högerklicka på ditt grafikkort och välj Gör det möjligt.
![högerklicka på ditt Nvidia-grafikkort och välj Aktivera | Åtgärda YouTube-problem med svart skärm [LÖST]](/f/b86d6ff336f7a9a6ecaa0c51b05204a3.png)
3. När du har gjort detta igen högerklickar du på ditt grafikkort och väljer "Uppdatera drivrutinen“.

4. Välj "Sök automatiskt efter uppdaterad drivrutinsprogramvara” och låt det avsluta processen.

5. Om stegen ovan hjälpte till att lösa problemet är det mycket bra, om inte fortsätt då.
6. Högerklicka igen på ditt grafikkort och välj "Uppdatera drivrutin" men den här gången på nästa skärm väljer du "Bläddra på min dator efter drivrutin.”

7. Välj nu "Låt mig välja från en lista över tillgängliga drivrutiner på min dator."

8. Till sist, välj den senaste drivrutinen från listan och klicka Nästa.
9. Låt processen ovan avslutas och starta om din dator för att spara ändringarna.
Metod 5: Uppdatera din webbläsare
1. För att uppdatera Google Chrome, klicka Tre prickar i det övre högra hörnet i Chrome och välj sedan Hjälp och klicka sedan på Om Google Chrome.

2. Se nu till att Google Chrome är uppdaterad om inte, du kommer att se en Uppdatera knapp och Klicka på det.
![Se nu till att Google Chrome är uppdaterad om inte klicka på Uppdatera | Åtgärda YouTube-problem med svart skärm [LÖST]](/f/6504f1cf5a3d4cf4004bf8742d5af757.png)
Detta kommer att uppdatera Google Chrome till sin senaste version, vilket kan hjälpa dig Åtgärda YouTube Black Screen-problem.
Uppdatera Mozilla Firefox
1. Öppna Mozilla Firefox och klicka sedan på från det övre högra hörnet tre rader.

2. Från menyn, klicka på Hjälp > Om Firefox.
3. Firefox söker automatiskt efter uppdateringar och kommer att ladda ner uppdateringar om tillgängliga.

4. Starta om din dator för att spara ändringarna.
Metod 6: Inaktivera maskinvaruacceleration
Inaktivera hårdvaruacceleration i Firefox
1. Öppna Firefox och skriv sedan om: preferenser i adressfältet och tryck på Enter.
2. Scrolla ner till Prestanda och avmarkera sedan "Använd rekommenderade prestandainställningar.”

3. Under Prestanda avmarkera “Använd hårdvaruacceleration om det är möjligt“.

4. Stäng Firefox och starta om din dator.
Inaktivera hårdvaruacceleration i Chrome
1. Öppna Google Chrome och klicka sedan på de tre prickarna i det övre högra hörnet och välj Inställningar.
![Klicka på tre punkter i det övre högra hörnet och välj Inställningar | Åtgärda YouTube-problem med svart skärm [LÖST]](/f/3729f48204641a9b1adbf380436bdde1.png)
2. Scrolla nu ner tills du hittar Avancerad (som förmodligen skulle finnas längst ner) klicka sedan på den.

3. Scrolla nu ner tills du hittar Systeminställningar och se till att göra det inaktivera växeln eller stäng av alternativet "Använd hårdvaruacceleration om det är möjligt.”

4. Starta om Chrome, och detta bör hjälpa dig att fixa YouTube Black Screen Problem.
Inaktivera maskinvaruacceleration i Internet Explorer
1. Tryck på Windows-tangenten + R och skriv sedan inetcpl.cpl och tryck på enter för att öppna Internetegenskaper.
2. Byt nu till Fliken Avancerat och markera alternativet "Använd mjukvarurendering istället för GPU-rendering.”

3. Klicka på Apply, följt av OK, detta skulle inaktivera hårdvaruacceleration.
4. Starta om din IE igen och se om du kan Åtgärda YouTube Black Screen-problem.
Metod 7: Återställ webbläsarens inställningar
Återställ Google Chrome
1. Öppna Google Chrome och klicka sedan på tre prickar i det övre högra hörnet och klicka på Inställningar.

2. Scrolla nu ner i inställningsfönstret och klicka på Avancerad på botten.

3. Återigen scrolla ner till botten och klicka på Återställ kolumn.
![Klicka på Återställ kolumnen för att återställa Chrome-inställningarna | Åtgärda YouTube-problem med svart skärm [LÖST]](/f/cb4e441d3d40484bc2b5411a7f992b83.png)
4. Detta skulle öppna ett popfönster igen som frågar om du vill återställa, så klicka på Återställ för att fortsätta.

Återställ Mozilla Firefox
1. Öppna Mozilla Firefox och klicka sedan på tre rader i det övre högra hörnet.

2. Klicka sedan på Hjälp och välj Felsökningsinformation.

3. Första försöket Säkert läge och klicka på för det Starta om med tillägg inaktiverade.

4. Se om problemet är löst, om inte klicka sedan Uppdatera Firefox under "Ge Firefox en finjustering“.
5. Starta om din dator för att spara ändringarna och se om du kan Åtgärda YouTube Black Screen-problemet.
Metod 8: Återställ nätverksanslutning
1. Öppna kommandotolken. Användaren kan utföra detta steg genom att söka efter "cmd" och tryck sedan på Enter.

2. Skriv nu följande kommando och tryck på Enter efter varje:
ipconfig /releaseipconfig /flushdnsipconfig /förnya
![ipconfig-inställningar | Åtgärda YouTube-problem med svart skärm [LÖST]](/f/ca0299f575a74500fd9c28cb3054e487.png)
3. Återigen, öppna Admin Command Prompt och skriv följande och tryck enter efter varje:
ipconfig /flushdnsnbtstat –rnetsh int ip återställningnetsh winsock återställning. netsh winsock återställningskatalog. netsh int ipv4 reset reset.log.

4. Starta om för att tillämpa ändringar.
Rekommenderad:
- Fixa Aktivitetsfältet försvann från skrivbordet
- Hur man uppdaterar Realtek HD Audio-drivrutiner i Windows 10
- Åtgärda YouTube-videor som laddar men inte spelar upp videor
- Så här åtgärdar du Windows Update-fel 80244019
Det är det du har lyckats med Åtgärda YouTube Black Screen-problem men om du fortfarande har några frågor angående denna handledning, fråga dem gärna i kommentarsavsnittet.
![Åtgärda YouTube-problem med svart skärm [LÖST]](/uploads/acceptor/source/69/a2e9bb1969514e868d156e4f6e558a8d__1_.png)


