Styr uTorrent på Mac på distans från iPhone utan jailbreak
Miscellanea / / February 14, 2022

För alla användare som har mixtrat lite med sin iPhone och som vet hur man använder en torrentklient som
uTorrent
, kommer det inte som någon överraskning att veta att Apple helt enkelt inte tillåter inbyggda torrentappar i App Store på grund av säkerhets- och piratkopieringsproblem. Android-användare har
den här typen av appar
(till vår avund), så vi får ta reda på vad vi ska göra om vi vill efterlikna deras funktionalitet på våra iPhones.
Tack och lov erbjuder uTorrent, en mycket populär torrentklient för Windows och Mac en mycket smart lösning för iPhone och andra iOS-enhetsägare som också är uTorrent-användare. Vi kanske inte får en inbyggd uTorrent-app när som helst snart, men låt oss istället ta en titt på det näst bästa.
På din Mac
Steg 1: Öppna uTorrent på din Mac och klicka på i menyraden uTorrent > Inställningar. I fönstret Inställningar väljer du Avlägsen alternativ. Väl där klickar du på uTorrent fjärrkontroll flik.
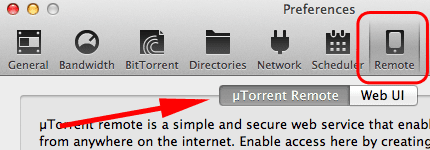
Steg 2: Du kommer att märka att det finns ett fält för att ange ett datornamn och ett lösenord. Göra det. Markera sedan rutan bredvid
Aktivera uTorrent-fjärrkontrollen. Efter detta klickar du på Logga in… knapp. När statusindikatorn blir grön och säger Tillgänglig, betyder det att du har loggat in på uTorrents server.

På din iPhone
Steg 3: Öppna din iPhone på din iPhone valfri webbläsare och öppna uTorrent-webbplatsen. Väl där tryck på Produkter och tryck sedan på uTorrent fjärrkontroll längst ned i de tillgängliga alternativen.
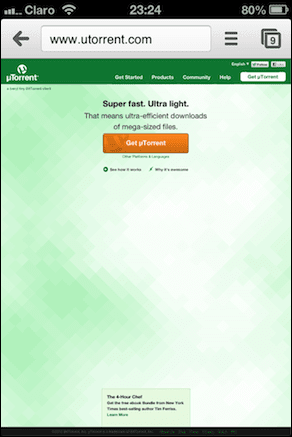

Steg 4: Du kommer sedan att dirigeras till uTorrent Avlägsen inloggningsskärm. Tryck på den gröna Logga in och för sedan fingret över förloppsindikatorn på nästa skärm som en säkerhetsåtgärd.
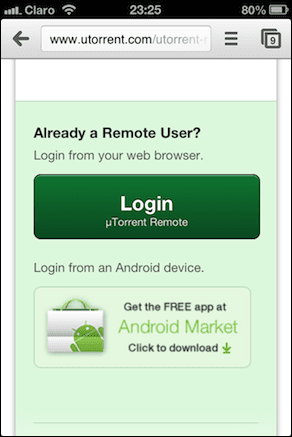
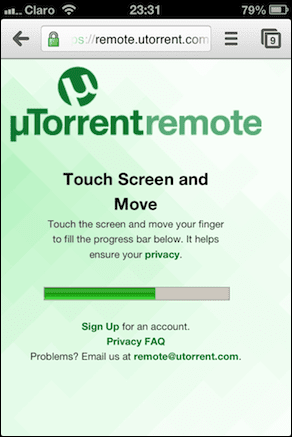
Steg 5: Efter det kommer du att dirigeras till den "riktiga" inloggningsskärmen. Där introducerar du datornamnet och lösenordet som du angav på uTorrent Inställningar fönstret på din Mac innan och tryck på Logga in. Efter en kort stund kommer du att dirigeras till din uTorrents klientwebbgränssnitt.

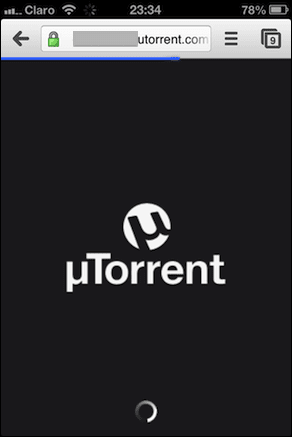
Steg 6: När du väl kommer åt webbklienten för uTorrent kommer du att kunna använda den i stort sett som en webbapp på din iPhone. När du går in kommer du att se din torrenthistorik. Tejpa på Meny knappen tar dig till uTorrents huvudkontroller, varifrån du kan navigera mellan dina Nedladdat, Seeded och din Avslutad torrents. På samma sätt trycker du på inställningar knappen låter dig styra din klients inställningar, som kommer att ändras på din Mac när du redigerar dem på din iPhone.

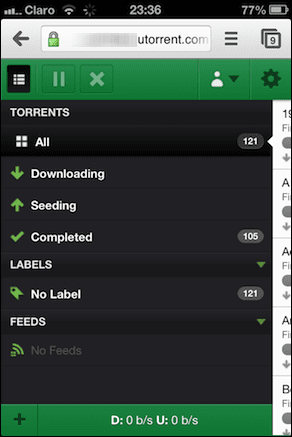
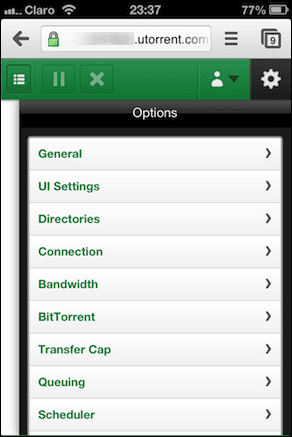
Steg 7: På liknande sätt kan du pausa, starta och till och med ta bort dina aktiva torrents direkt från din iPhones webbläsare och ändringarna återspeglas nästan omedelbart på uTorrent på din Mac.
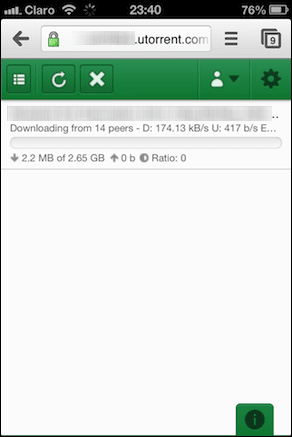

När du är klar med att justera inställningarna och/eller kontrollera dina torrents, glöm inte att logga ut (du är trots allt på din webbläsare).
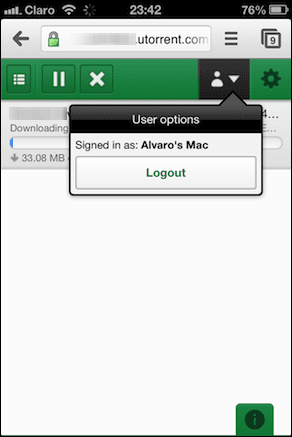
Varsågod. Även om användningen av den här lösningen inte på något sätt är idealisk och ger mindre tillförlitlighet jämfört med den inbyggda uTorrent-appen som är tillgänglig för Android, är det fortfarande ett mycket bekvämt sätt att hantera dina torrents, särskilt med tanke på att det nästan inte finns några chanser att se något liknande i appen Lagra.
Senast uppdaterad den 3 februari 2022
Ovanstående artikel kan innehålla affiliate-länkar som hjälper till att stödja Guiding Tech. Det påverkar dock inte vår redaktionella integritet. Innehållet förblir opartiskt och autentiskt.


