Siffror för iPad: Lägg till dataskjutare, popup-fönster för att spara tid
Miscellanea / / February 14, 2022

Medan Apple har gjort ett fantastiskt jobb med att föra deras produktivitetssvit av appar till både iPhone och iPad, har de gjort mindre än fantastiska när det gäller att visa användarna hur man får ut det mesta av dessa appar.
Av dessa är Numbers för iPad kanske den mest underutnyttjade, eftersom många användare helt enkelt inte känner till några av dess funktioner.
Så för att åtgärda detta och hjälpa dig att bli mer produktiv, här är ett par riktigt användbara funktioner som Numbers för iPad har att erbjuda: Datareglage, som låter dig att ändra numret på valfri cell dynamiskt och med precision, och popup-meddelanden, som är idealiska för att komma ihåg något viktigt om en cell och dess innehåll.
Viktig notering: Om du använder Numbers regelbundet, kolla in våra tidigare poster och lär dig hur du arbetar med den här appen ännu snabbare på din Mac eller iOS-enhet.
Är du redo att lära dig mer om dessa funktioner? Bra.
Datareglage
Steg 1: Börja först med att markera de celler som du vill att datareglaget ska fungera med. För detta, tryck på en cell en gång och dra sedan i hörnet tills alla andra är markerade.

I det här exemplet kommer vi att arbeta med ett urval av celler som är knutna till en graf så att du får en bättre bild av hur användbar ett reglage kan vara.
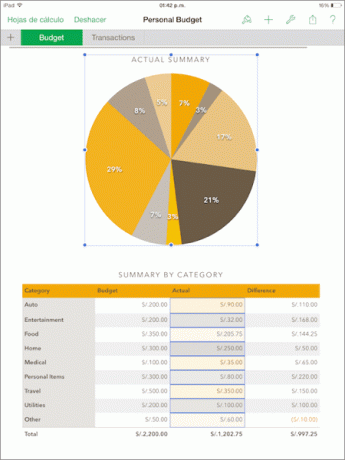
Steg 2: När du har valt de relevanta cellerna trycker du på Formatering ikonen (pensel) och välj fliken längst till höger Formatera. Scrolla sedan ned och tryck på Skjutreglage alternativ.

Steg 3: Detta steg är helt valfritt men mycket användbart ändå. Om du vill ha ännu mer kontroll över data i din kalkylbladscell kan du trycka på bokstaven 'jag' bredvid Skjutreglage. I den resulterande menyn kommer du att presenteras för olika sätt på vilka du kan styra din data, som att ställa in ett värdeintervall eller till och med ställa in antalet enheter per steg när du flyttar reglaget.

Steg 4: När du är klar med det här alternativet, gå helt enkelt till de relevanta cellerna och tryck på någon av dem för att avslöja en reglage, som du kan använda för att ändra dess värde direkt och med granulär kontroll.
Ta en titt på de två bilderna nedan. Lägg märke till hur cellvärdet ändras med skjutreglaget och hur cellens avsnitt i det länkade cirkeldiagrammet (stort orange avsnitt) också ändrar dess dimensioner i enlighet med detta.
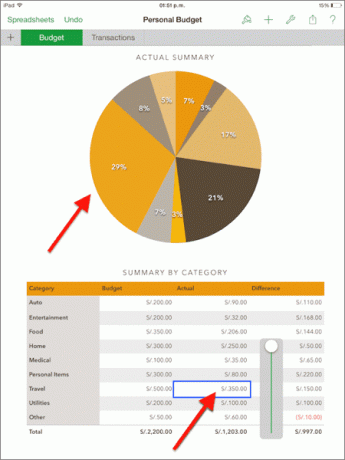

Popup-menyer
Steg 1: Välj först cellen där du vill lägga till en anteckning. Sedan, precis som med reglagen, kan du komma åt det här alternativet genom att trycka på Formatering ikonen längst upp till höger på skärmen. Där, under Formatera fliken, tryck på Popupmeny.
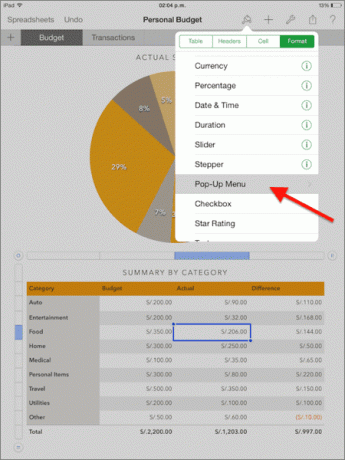
Steg 2: Därefter kommer du att kunna ange vilken typ av anteckning som helst under cellens nummer genom att trycka på Lägg till nytt föremål. När du är klar trycker du bara någon annanstans för att stänga alternativmenyn. Nu, varje gång du trycker på den refererade cellen kommer din anteckning att dyka upp.
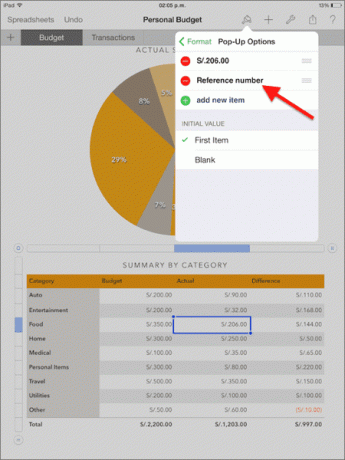
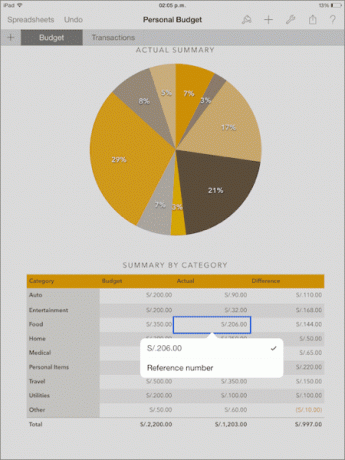
Varsågod. Om du använder Numbers på din iPad ofta eller med kalkylblad som innehåller stora mängder data, kommer dessa två alternativ att hjälpa dig att arbeta snabbare och ha mer kontroll över ditt kalkylblad. Njut av!
Senast uppdaterad den 3 februari 2022
Ovanstående artikel kan innehålla affiliate-länkar som hjälper till att stödja Guiding Tech. Det påverkar dock inte vår redaktionella integritet. Innehållet förblir opartiskt och autentiskt.



