Åtgärda ERR_CONNECTION_ABORTED i Chrome
Miscellanea / / November 28, 2021
Åtgärda ERR_CONNECTION_ABORTED i Chrome: Om du stöter på ERR_CONNECTION_ABORTED-fel i Chrome när du försöker besöka en webbsida betyder det att sidan du försöker besöka inte stöder SSLv3 (Secure Socket Layer). Felet orsakas också på grund av att tredjepartsprogrammet eller tillägg kan blockera åtkomsten till webbplatsen. Felet err_connection_aborted säger:
Den här webbplatsen kan inte nås
Webbsidan kan vara tillfälligt nere eller så kan den ha flyttats permanent till en ny webbadress.
ERR_CONNECTION_ABORTED
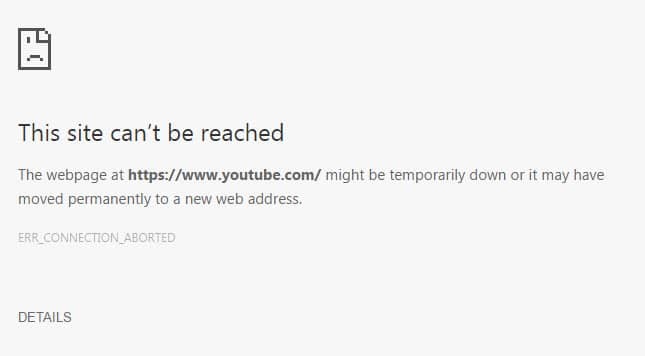
I vissa fall betyder det helt enkelt att webbplatsen är nere, för att kontrollera detta försök öppna samma webbsida i en annan webbläsare och se om du kan komma åt den. Om webbsidan öppnas i en annan webbläsare är det ett problem med Chrome. Så utan att slösa tid, låt oss se hur du faktiskt fixar ERR_CONNECTION_ABORTED i Chrome med de nedan angivna felsökningsstegen.
Innehåll
- Åtgärda ERR_CONNECTION_ABORTED i Chrome
- Metod 1: Inaktivera antivirus och brandvägg tillfälligt
- Metod 2: Inaktivera SSLv3 i Google Chrome
- Metod 3: Kör systemfilsgranskaren
- Metod 4: Återställ Chrome
- Metod 5: Installera om Google Chrome
Åtgärda ERR_CONNECTION_ABORTED i Chrome
Se till att skapa en återställningspunkt bara om något går fel.
Metod 1: Inaktivera antivirus och brandvägg tillfälligt
1.Högerklicka på Ikon för antivirusprogram från systemfältet och välj Inaktivera.

2. Välj sedan den tidsram för vilken Antivirus kommer att förbli inaktiverat.

Obs: Välj minsta möjliga tid, till exempel 15 minuter eller 30 minuter.
3. När du är klar, försök igen att öppna Chrome och kontrollera om felet löser sig eller inte.
4. Tryck på Windows-tangenten + I och välj sedan Kontrollpanel.

5. Klicka sedan på System och säkerhet.
6. Klicka sedan på Windows brandvägg.

7. Klicka nu på Slå på eller av Windows-brandväggen från den vänstra fönsterrutan.

8.Välj Stäng av Windows-brandväggen och starta om datorn. Försök igen att öppna Chrome och se om du kan Åtgärda ERR_CONNECTION_ABORTED i Chrome.
Om metoden ovan inte fungerar, se till att följa exakt samma steg för att slå på din brandvägg igen.
Metod 2: Inaktivera SSLv3 i Google Chrome
1. Se till att genvägen till Google Chrome finns på skrivbordet, om inte, navigera till följande katalog:
C:\Program Files (x86)\Google\Chrome\Application
2.Högerklicka på chrome.exe och välj Skapa genväg.
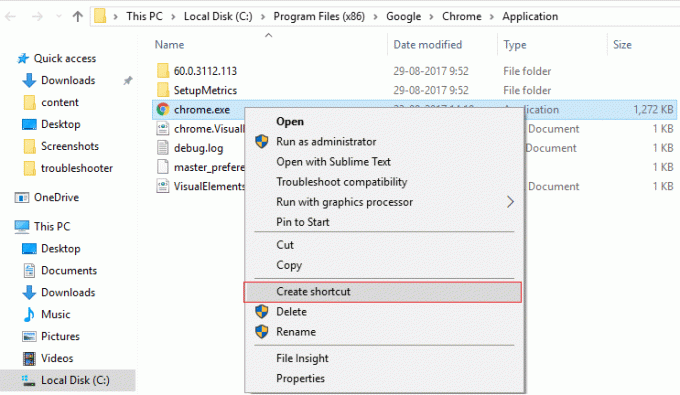
3. Den kommer inte att kunna skapa genvägen i ovanstående katalog, istället kommer den att be om att skapa genvägen på skrivbordet, så välj Ja.
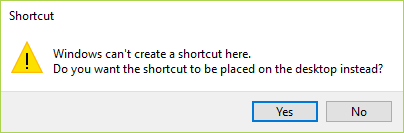
4. Högerklicka nu på chrome.exe – genväg och byt till Genvägsflik.
5. I fältet Mål, i slutet efter den sista ” lägg till ett mellanslag och lägg sedan till –ssl-version-min=tls1.
Till exempel: “C:\Program Files (x86)\Google\Chrome\Application\chrome.exe” –ssl-version-min=tls1
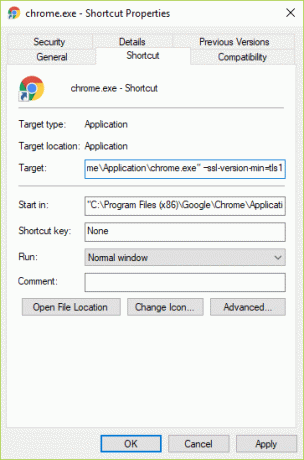
6. Klicka på Verkställ följt av OK.
7. Detta skulle inaktivera SSLv3 i Google Chrome och sedan återställa din router.
Metod 3: Kör systemfilsgranskaren
1.Tryck på Windows-tangenten + X och klicka sedan på Kommandotolk (Admin).

2.Skriv nu följande i cmd och tryck enter:
Sfc /scannow. sfc /scannow /offbootdir=c:\ /offwindir=c:\windows (Om ovanstående misslyckas, prova den här)

3. Vänta tills ovanstående process är klar och starta om din dator när du är klar.
Metod 4: Återställ Chrome
Notera: Se till att Chrome är helt stängd om inte avsluta processen från Aktivitetshanteraren.
1.Tryck på Windows-tangenten + R, skriv sedan följande och tryck på Enter:
%USERPROFILE%\AppData\Local\Google\Chrome\User Data
2. Tillbaka nu Standardmapp till en annan plats och ta sedan bort den här mappen.

3. Detta skulle radera alla dina Chrome-användardata, bokmärken, historik, cookies och cache.
4.Öppna Google Chrome och klicka sedan på de tre prickarna i det övre högra hörnet och klicka på Inställningar.

5. Scrolla nu ner i inställningsfönstret och klicka på Avancerat längst ner.

6. Scrolla igen ner till botten och klicka på Återställ kolumn.

7. Detta skulle öppna ett popfönster igen som frågar om du vill återställa, så klicka på Återställ för att fortsätta.

Se om du kan Åtgärda ERR_CONNECTION_ABORTED i Chrome om inte, försök med nästa metod.
Metod 5: Installera om Google Chrome
Tja, om du har provat allt och fortfarande inte kan åtgärda felet måste du installera om Chrome igen. Men först, se till att avinstallera Google Chrome helt från ditt system och sedan igen ladda ner den härifrån. Se också till att ta bort användardatamappen och sedan installera den igen från ovanstående källa.
Rekommenderat för dig:
- Fix Kan inte justera skärmens ljusstyrka i Windows 10
- Hur man åtgärdar BackgroundContainer.dll-felet vid uppstart
- Åtgärda nätverksadapterfelkod 31 i Enhetshanteraren
- Fix Vissa uppdateringsfiler är inte korrekt signerade
Det är det du har lyckats med Åtgärda ERR_CONNECTION_ABORTED i Chrome men om du fortfarande har några frågor angående den här guiden får du gärna fråga dem i kommentarsavsnittet.



