Hur man lägger till och importerar foton till Windows 8 Photos-appen
Miscellanea / / February 14, 2022
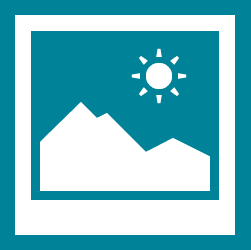
Windows 8 Photos-appen är utan tvekan ett bra tag från
lista över standardapplikationer
. Den är så väl ansluten att du kan se dina bilder från de flesta platser utan ansträngning. Det handlar inte bara om dina lokala bilder utan också om den sömlösa anslutningen till andra datorer/enheter du äger och tjänster som SkyDrive, Facebook och Flickr.
Medan du kommer att se de flesta av dina bilder redan där, kommer vi att lära oss hur du lägger till fler till listan och/eller hur du importerar några från en enhet.
Det coolaste är att om du har de tjänster som nämns ovan aktiverade och anslutna kan du placera dina bilder på någon av dessa portaler. Och de kommer att reflektera över dina enheter. Naturligtvis måste du vara ansluten till internet för att kunna se dem.
Notera: Om du letar efter foton från en annan enhet du äger, låt mig göra det klart att det sker via SkyDrive. Och för att göra dem tillgängliga måste du tillåta SkyDrive att göra filer tillgängliga på dina andra enheter.
Vi kommer att prata om lokala förbättringar nu.
Lägg till foton via bildbiblioteket
Alla bilder på Bilder bibliotek är som standard tillgängliga för visning i appen Foton. Så om du lägger till fler bilder i listan kommer de att hamna i appens gränssnitt.
För att lägga till foton kan du kopiera dem, navigera till Bibliotek -> Bilder och placera dem där. Du kan skapa undermappar om du vill.

Om rörelse är vad du inte önskar, kan du koppla en mapp från valfri plats till biblioteket. Här är hur man sammanställer bilder med Windows Libraries.
Importera foton från enheter
Låt oss ta det på en steg för steg process.
Steg 1: Anslut enheten eller minneskortet/lagringsenheten till din dator.
Steg 2: Öppna appen Foton och högerklicka när som helst för att aktivera alternativfönstret längst ned på skärmen. Klicka på Importera.

Notera: Importalternativet kommer inte att visas om du redan tittar på foton i helskärmsläge.
Steg 3: I samma ögonblick som du gör det kommer du att se en popup som ber dig välja en enhet (från listan över anslutna) att importera bilder från.
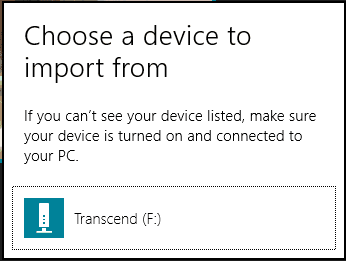
Steg 4: Välj nu de foton du vill importera och tryck på Importera knapp. Vänta ett tag och processen är klar. Uppsättningen som du importerar kommer att placeras under en ny mapp under Bilder bibliotek.

Coolt tips: Fotona kommer att väljas automatiskt för import. De som redan är importerade kommer dock inte att väljas. Du kan ändra valet innan du börjar.
Slutsats
Så summan av kardemumman är att dina bilder måste placeras vid Bilder biblioteket för att göra dem tillgängliga på Foton app-gränssnitt. Alternativt kan du välja de webbtjänster du är ansluten till.
Gillar du den nya Windows 8 Photos-appen?
Senast uppdaterad den 2 februari 2022
Ovanstående artikel kan innehålla affiliate-länkar som hjälper till att stödja Guiding Tech. Det påverkar dock inte vår redaktionella integritet. Innehållet förblir opartiskt och autentiskt.



