Hur man använder Gmail i Microsoft Outlook
Miscellanea / / November 28, 2021
Så här använder du Gmail i Microsoft Outlook: Gmail är en av de mest populära e-posttjänsterna. Det är ett populärt val på grund av dess fantastiska gränssnitt, dess prioriterade inkorgssystem, anpassningsbara etiketter och dess kraftfulla e-postfiltrering. Gmail är därför det första valet för avancerade användare. Å andra sidan är Outlook den stora attraktionen för professionella användare och kontorsanvändare på grund av dess enkelhet och dess integration med professionellt produktiva appar som Microsoft Office Store.

Om du är en vanlig Gmail-användare men vill komma åt dina e-postmeddelanden på Gmail via Microsoft Outlook, för att använda Outlook-funktioner, kommer du att vara glad att veta att det är möjligt. Gmail låter dig läsa dina e-postmeddelanden på någon annan e-postklient med hjälp av IMAP (Internet Message Access Protocol) eller POP (Post Office Protocol). Det kan finnas flera anledningar till att du kanske vill konfigurera ditt Gmail-konto i Outlook. Till exempel,
- Du kanske vill använda en stationär e-postklient istället för ett webbgränssnitt.
- Du kan behöva komma åt dina e-postmeddelanden när du är offline.
- Du kanske vill använda Outlooks LinkedIn Toolbar för att veta mer om din avsändare från hans eller hennes LinkedIn-profil.
- Du kan enkelt blockera en avsändare eller en hel domän i Outlook.
- Du kan använda Facebook-Outlook-synkroniseringsfunktionen för att importera avsändarens foto eller andra detaljer från Facebook.
Innehåll
- Hur man använder Gmail i Microsoft Outlook
- AKTIVERA IMAP I GMAIL FÖR ATT TILLÅTA OUTLOOK-ÅTKOMST
- LÄGG TILL DITT GMAIL-KONTO FÖR OUTLOOK
Hur man använder Gmail i Microsoft Outlook
För att komma åt ditt Gmail-konto via Microsoft Outlook, följ följande två huvudsteg:
AKTIVERA IMAP I GMAIL FÖR ATT TILLÅTA OUTLOOK-ÅTKOMST
För att konfigurera ditt Gmail-konto på Outlook måste du först och främst aktivera IMAP på Gmail så att Outlook kan komma åt det.
1. Typ gmail.com i adressfältet i din webbläsare för att nå Gmails webbplats.

2.Logga in på ditt Gmail-konto.
3. Observera att du inte kan använda Gmail-appen på din telefon för detta ändamål.
4.Klicka på kugghjulsikonen i det övre högra hörnet av fönstret och välj sedan inställningar från rullgardinsmenyn.
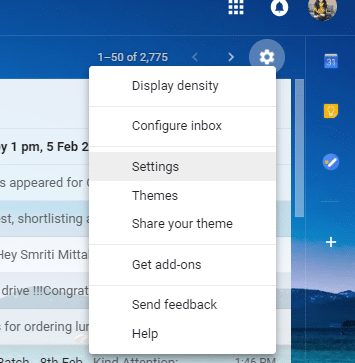
5. I inställningsfönstret klickar du på 'Vidarebefordran och POP/IMAPfliken '.
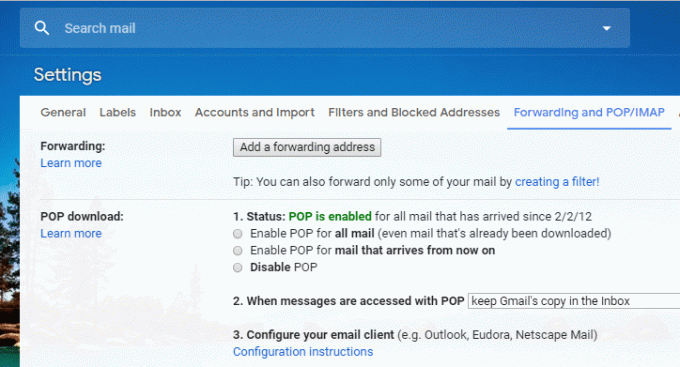
6. Navigera till IMAP-åtkomstblocket och klicka på 'Aktivera IMAP’ radioknapp (För närvarande kommer du att se att Status säger att IMAP är inaktiverat).

7. Scrolla ner på sidan och klicka på 'Spara ändringar’ för att tillämpa ändringarna. Nu, om du öppnar igenVidarebefordran och POP/IMAP', kommer du att se att IMAP är aktiverat.
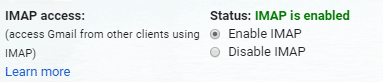
8.Om du använder tvåstegsautentisering för Gmail-säkerhet, måste du auktorisera Outlook på din enhet första gången du använder den för att logga in på ditt Gmail-konto. För detta måste du skapa ett engångslösenord för Outlook.
- Logga in på ditt Gmail-konto.
- Klicka på din profilbild i det övre högra hörnet av fönstret och klicka sedan på Google-konto.
- Gå till Fliken Säkerhet i kontofönstret
- Rulla ner till blocket "Logga in på Google" och klicka på "App-lösenord’.
- Välj nu appen (det vill säga Mail) och enheten (säg Windows-dator) du vill använda och klicka på Generera.
- Du har nu Applösenord redo att användas när du ansluter Outlook till ditt Gmail-konto.
LÄGG TILL DITT GMAIL-KONTO FÖR OUTLOOK
Nu när du har aktiverat IMAP på ditt Gmail-konto behöver du bara lägg till detta Gmail-konto i Outlook. Du kan göra detta genom att följa de givna stegen.
1. Typ syn i sökfältet i aktivitetsfältet och öppna Outlook.
2.Öppna Arkiv-menyn i det övre vänstra hörnet av fönstret.
3. I avsnittet Info klickar du på 'Kontoinställningar’.
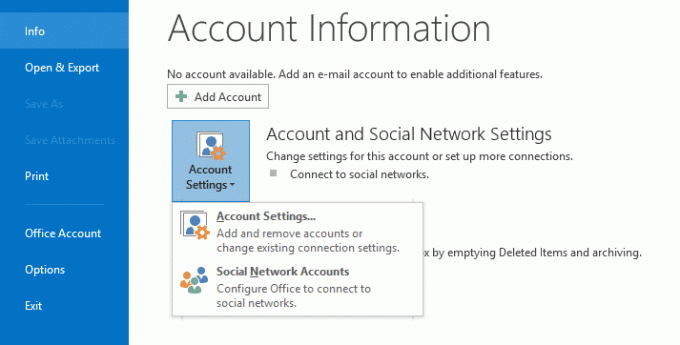
4. Välj 'Kontoinställningaralternativ från rullgardinsmenyn.
5. Fönstret Kontoinställningar öppnas.
6. Klicka på i det här fönstret Ny under fliken E-post.

7. Fönstret Lägg till konto öppnas.
8. Välj 'Manuell installation eller ytterligare servertyper’ radioknapp och klicka Nästa.
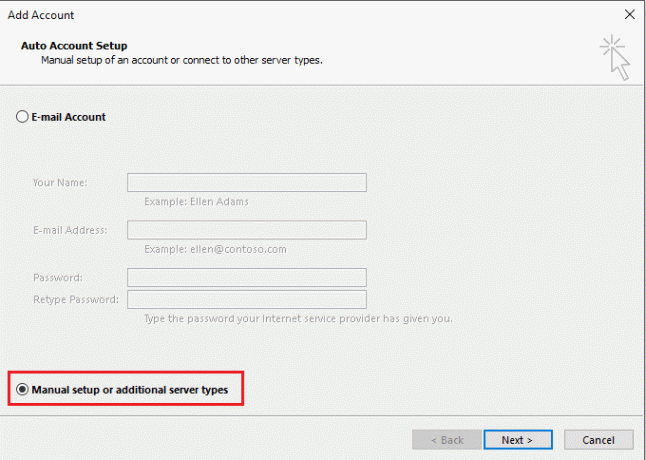
9. Välj 'POP eller IMAP’ radioknapp och klicka på Nästa.

10.Enter ditt namn och din e-postadress i relevanta fält.
11.Välj Kontotyp som IMAP.
12. I fältet för inkommande e-postserver, skriv 'imap.gmail.com' och i fältet för utgående e-postserver, skriv 'smto.gmail.com’.

13.Skriv ditt lösenord. Och kolla 'Kräv inloggning med säker lösenordsautentisering' kryssruta.
14. Klicka nu på 'Fler inställningar…’.
15.Klicka på Fliken Utgående server.
16. Välj 'Min utgående server (SMTP) kräver autentisering' kryssruta.

17. Välj 'Använd samma inställningar som min inkommande server' Radio knapp.
18. Klicka nu på Fliken Avancerat.
19. Typ 993 i Fält för inkommande server och i listan "Använd följande typ av krypterad anslutning", välj SSL.
20. Typ 587 i Utgående serverfält och i listan "Använd följande typ av krypterad anslutning", välj TLS.
21. Klicka på OK för att fortsätta och klicka sedan på Nästa.
Så, det är det, nu kan du använda Gmail i Microsoft Outlook utan krångel. Du kan nu komma åt alla dina e-postmeddelanden på ditt Gmail-konto via Outlooks skrivbordsapp även när du är offline. Inte bara det, du har nu tillgång till alla Outlooks fantastiska funktioner också!
Rekommenderad:
- HDMI-porten fungerar inte i Windows 10 [LÖST]
- Hitta GPS-koordinat för vilken plats som helst
- Hur man ändrar IP-adress i Windows 10
- Vill du behålla Google Chrome-historik längre än 90 dagar?
Jag hoppas att stegen ovan var till hjälp och nu kan du enkelt Använd Gmail i Microsoft Outlook, men om du fortfarande har några frågor angående denna handledning, ställ dem gärna i kommentarsavsnittet.



