Topp 4 funktioner i Edge Browser och hur man använder dem
Miscellanea / / February 14, 2022
En av största höjdpunkterna i Windows 10 har varit den nya webbläsaren. Dess kallas Edge. Ja, efter nästan 2 decennier är Microsoft glad över att säga adjö till den gamla IE (naturligtvis finns den fortfarande kvar, gömd i Windows 10, mest för företagare). Den nya webbläsaren kommer med ett helt nytt användargränssnitt, en webbläsarmotor som har skrivits om från grunden (så nu fungerar den lika bra som Chrome i vissa fall) och det är standardwebbläsaren i Windows 10.
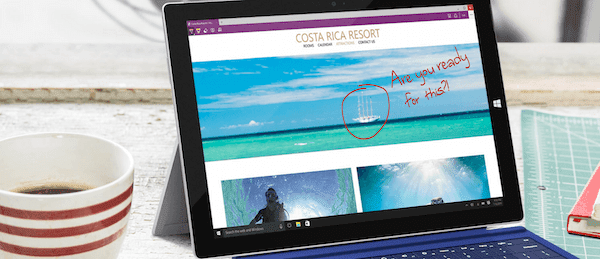
Chansen är stor att Edge kommer att räcka för många människor som standardwebbläsare (inget stöd för tillägg än, det kommer). Om du planerar att använda Edge flitigt, eller om du inte är säker på det, här är alla nya och fantastiska funktioner i Edge som hjälper dig att bestämma dig.
1. Läslista och Läsvy
Ungefär som Safari, Edge har en inbyggd läsvy. Om du någonsin har använt Ficka eller läsbarhet, du vet vad det här är. Det tar i princip webbsidan och tar bort all formatering, onödiga element och annonser. Det du har kvar är artikeltexten och bara de viktiga bilderna. För att läsa långa artiklar eller en webbsida som vanligtvis är rörig är detta en fantastisk funktion.
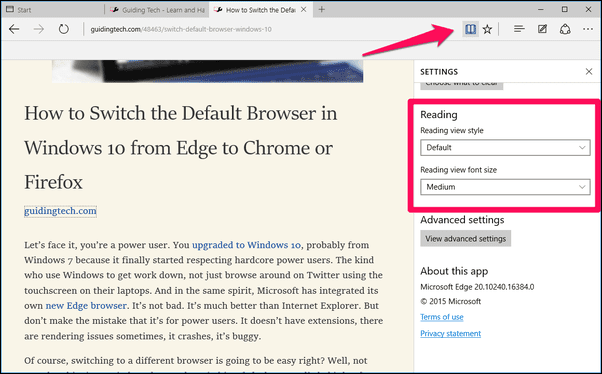
När du är på en sida som är kompatibel med läsvyn ser du en bok ikonen aktiverad bredvid URL-fältet. Klicka på den för att aktivera läsvyn (tangentbordsgenväg: Ctrl+Skift+R).
Medan Reading View presenterar artikeln där, låter Reading List dig spara artikeln för att läsa den senare. Det är som att bokmärka, men specifikt för saker du vill läsa senare, och sedan radera dem när du har läst dem. För att lägga till den aktuella artikeln i läslistan, klicka på Stjärna ikon, välj Läslista från popup-fönstret och spara sidan.
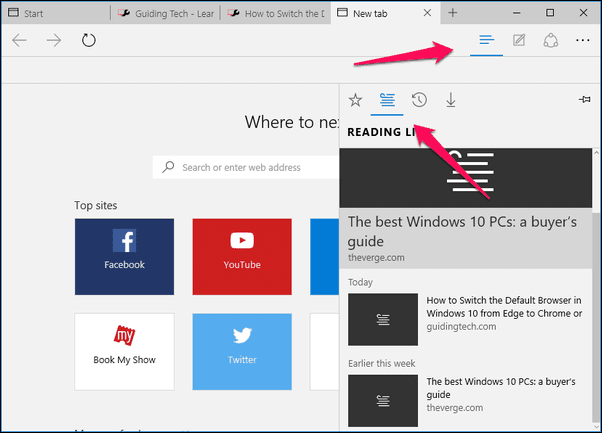
För att se din läslista, klicka på Nav knappen och sedan den andra ikonen (kortkommandon: Ctrl+G). Klicka på en artikel härifrån och den kommer att öppnas i en ny flik (misstänkt är den inte som standard till läsvy).
2. Annotera sidor
Edge låter dig kommentera webbsidor, live. Klicka på Redigera knappen från verktygsfältet så är du i anteckningsläge. Här ser du alternativ för att välja en markör, en överstrykningspenna, suddgummi och ett textverktyg.
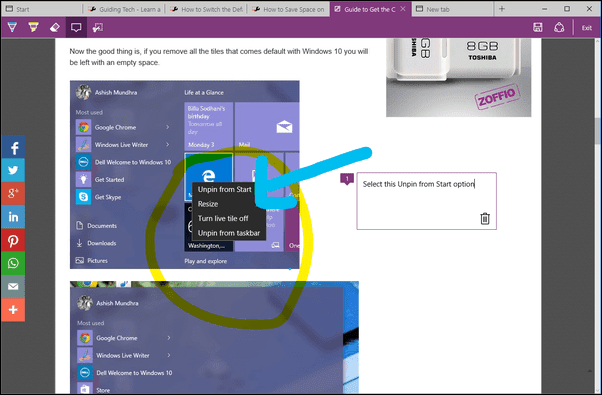
Med hjälp av överstrykningspennan kan du bokstavligen klottra över webbsidan. Det kan vara text eller bild, spelar ingen roll. Rita över saker, skapa pekare, vad som helst. Med hjälp av textverktyget kan du lägga till anteckningar direkt på sidan. När du är klar kan du spara den direkt i OneNote (Windows Store-versionen av appen är inbyggd i Windows 10). När du går till OneNote kommer du att upptäcka att anteckningen innehåller en skärmdump av hela webbsidan, med dina kommentarer överallt. Anteckningarna är kommenterade och listade på höger sida.
Evernote vs OneNote:Kolla in vår jämförelse här att veta vilken som fungerar bäst för dig.
Just nu kan du bara exportera anteckningar till OneNote. Och enligt min erfarenhet var processen inte stabil. Ibland uteslöt OneNote delar av webbsidan från inspelningen.
En cool sak är att du kan markera vilken del av webbsidan som helst och den kopieras direkt till ditt urklipp. Du kan sedan klistra in det i vilket dokument som helst. Det är som att ta en skärmdump, men mycket snabbare.
Förutom OneNote kan du dela kommentarerna med inbyggda appar som stöds. Vilket för mig bara var Mail. Det finns inget sätt att skapa en webblänk för det ännu. Förhoppningsvis lägger Microsoft till det i framtiden.
3. Dela direkt från Edge
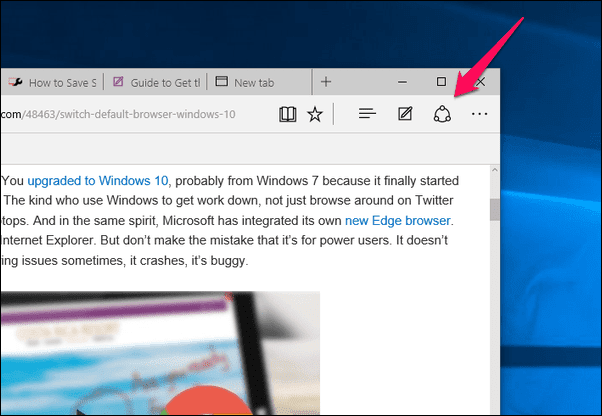
Använda Dela med sig knappen kan du dela en webbsida direkt med någon av de appar som stöds som Mail. Från rullgardinsmenyn kan du växla till skärmbildsläge. Nu kommer du att kunna dela en skärmdump av sidan till OneNote.
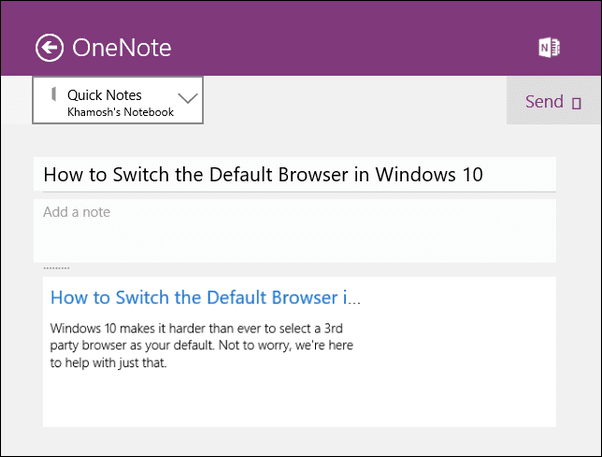
4. Anpassa startsidan
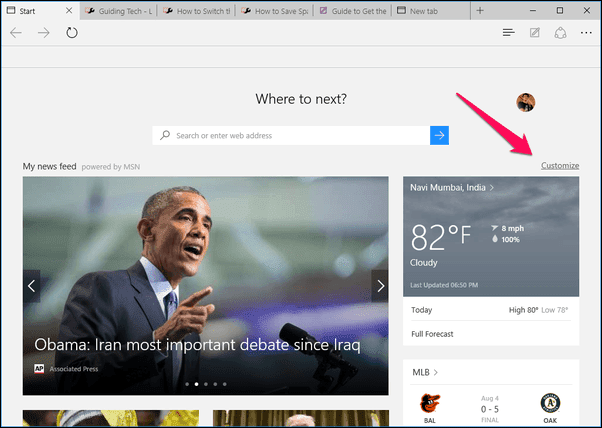
Uppriktigt sagt, det finns inte så mycket att anpassa här. Den nya startsidan kommer att visa topplänkar överst och ett nyhetsflöde med artiklar längst ner. Detta är från MSN. Du kan inte lägga till anpassad webbplats eller anpassade källor. Allt du kan göra är att välja kategorier för artiklar eller stänga av nyhetsflödet helt och hållet.
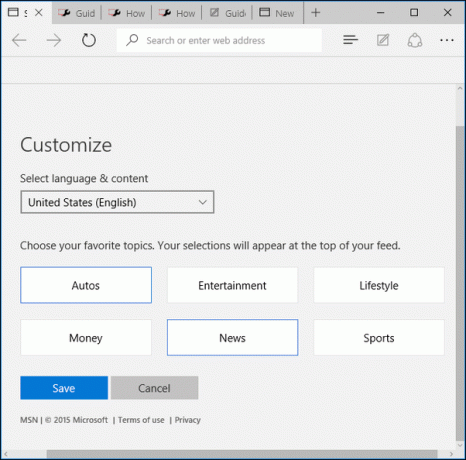
Du kan anpassa nyhetsflödet genom att klicka på Anpassa knappen i det övre högra hörnet ovanför nyhetsflödet. Du kan inaktivera startsidan helt genom att gå till inställningar -> Öppna med och byta till något annat alternativ än Startsida.
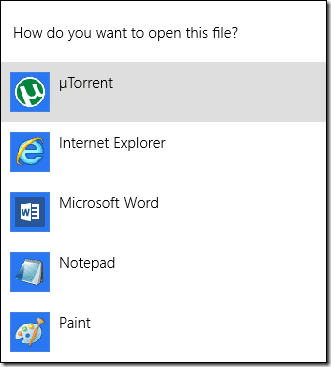
Vilken är din favoritfunktion i Edge?
Vad är din favoritnyhet med Edge? Dela med oss i våra forum.
Senast uppdaterad den 2 februari 2022
Ovanstående artikel kan innehålla affiliate-länkar som hjälper till att stödja Guiding Tech. Det påverkar dock inte vår redaktionella integritet. Innehållet förblir opartiskt och autentiskt.



