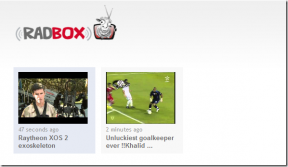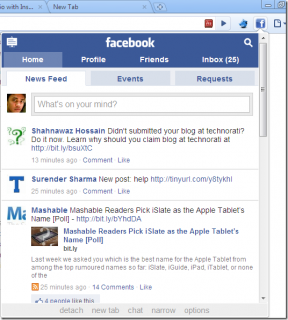Hur man får OS X Lion Like App Launchpad i Windows 7
Miscellanea / / February 14, 2022
Fast jag fick aldrig en chans att jobba på en Mac, jag har hört mycket bra saker om det. Några av mina vänner som kommer från kreativa domäner (musikredigering, 3D-konst, fotoredigering et al) har bra saker att säga om det, särskilt det nya Mac OS X Lion och dess funktioner.
Under sådana samtal lärde jag mig om ett coolt nytt sätt att starta applikationer med hjälp av Launchpad. Launchpad är en ny funktion som introduceras i Mac OS X Lion. Det är en iPhone-liknande programstartare för Mac, vilket gör det lättare att starta program. Eftersom det inte fanns någon Mac, använde jag min Android för att se en webbsändning för Launchpad, och det var verkligen imponerande. Här, ta en titt.
När jag kom hem började jag söka efter ett liknande verktyg för Windows, och det var då jag fick reda på det XLaunchpad, en Launchpad-liknande programstartare för Windows. Låt oss komma igång genom att ladda ner och installera verktyget först.
När du har installerat XLaunchpad, det finns olika metoder för att starta startprogrammet som vi kommer att se lite senare. För närvarande drar du muspekaren till det övre vänstra hörnet av skärmen för att starta XLaunchpad. Så snart din muspekare når hörnet öppnas en programstartare med några applikationer fästa på den. Som jag redan nämnt är verktyget en iPhone-liknande launcher och du kan använda riktningstangenterna eller musen för att växla mellan skärmarna.
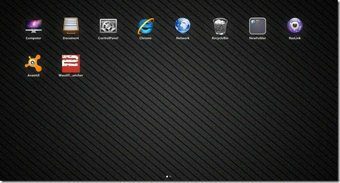
Du måste tänka på hur du kan lägga till en applikation till den, så låt oss komma till det med någon fördröjning. När du har startat XLaunchpad högerklickar du var som helst på ett tomt utrymme och väljer Lägg till från snabbmenyn. Du kan antingen lägga till fördefinierade applikationer från listan eller söka efter en anpassad applikation. Observera att du måste ange den direkta sökvägen till applikationens exe-fil för att lägga till dem. Genvägar fungerar inte just nu.

Du kan också skapa mappar för att gruppera liknande applikationer. För att lägga till en ny sida, klicka på respektive alternativ i snabbmenyn.

Välj Visa—>Redigeringsläge för att blanda applikationer på XLaunchpad. Du kan också öka eller minska ikonstorleken, men jag föredrar standardstorleken eftersom den passar bäst. Det finns en Skrivbordsläge vilket kommer att göra Launchpad till ditt skrivbord för att göra redigeringen lite lättare.
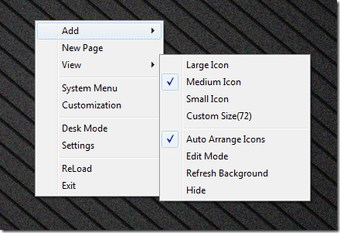
Inställningar som startkommandon, layout, utseende kan konfigureras från XLaunchpad launcher-inställningar. Du kan antingen klicka på aktivitetsfältets ikon eller så kan du använda snabbmenyn för att starta inställningsfönstret.

Så fortsätt, prova den nya lanseringen i några dagar. Jag är säker på att du kommer att älska det. Du kan också installera Mac-transformationspaket om du vill ha en komplett känsla av att arbeta på Mac. Glöm inte att dela din upplevelse med oss av att arbeta med den coola nya launchern.
Senast uppdaterad den 2 februari 2022
Ovanstående artikel kan innehålla affiliate-länkar som hjälper till att stödja Guiding Tech. Det påverkar dock inte vår redaktionella integritet. Innehållet förblir opartiskt och autentiskt.