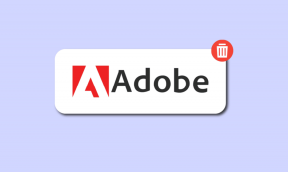3 sätt att stänga av Sticky Keys i Windows 10
Miscellanea / / November 28, 2021
3 sätt att stänga av Sticky Keys i Windows 10: Sticky Keys är en funktion i Windows 10 som låter dig köra kortkommandon med flera tangenter genom att du kan trycka på en modifieringstangent (SHIFT, CTRL eller ALT) åt gången. Till exempel, när du behöver trycka två eller tre tangenter samtidigt som Ctrl + Skift + Esc-tangenter för att öppna Aktivitetshanteraren, sedan med hjälp av Sticky keys kan du enkelt trycka på en tangent i taget och sedan trycka på de andra tangenterna i tur och ordning. Så i det här fallet kommer du att trycka på Ctrl och sedan Shift och sedan Esc-tangenter en efter en och detta kommer att öppna Aktivitetshanteraren.
Om du som standard trycker på en ändringstangent (SHIFT, CTRL eller ALT) en gång spärras den tangenten automatiskt tills du trycker på en icke-modifierande tangent eller klickar på en musknapp. Om du till exempel tryckte på Shift så kommer detta att spärra Shift-tangenten nedåt tills du trycker på valfri icke-modifierande tangent, såsom ett alfabet eller en siffertangent, eller så klickar du på musknappen. Tryck också på a
modifieringsnyckel två gånger låser den knappen tills du trycker på samma tangent en tredje gång.
För personer med funktionshinder kan det vara svårt att trycka två eller tre tangenter samtidigt, så de har möjlighet att använda Sticky Keys. När Sticky-tangenterna är aktiverade kan de enkelt trycka på en tangent i taget och fortfarande utföra uppgiften som tidigare inte var möjlig förrän du trycker på alla tre tangenterna samtidigt. Hur som helst, utan att slösa någon tid, låt oss se hur man slår på eller stänger av Sticky Keys i Windows 10 med hjälp av guiden nedan.
Innehåll
- 3 sätt att stänga av Sticky Keys i Windows 10
- Metod 1: Aktivera eller inaktivera Sticky Keys med kortkommandon
- Metod 2: Slå på/av Sticky Keys i Windows 10 med lättåtkomst
- Metod 3: Slå på eller stäng av Sticky Keys med kontrollpanelen
3 sätt att stänga av Sticky Keys i Windows 10
Se till att skapa en återställningspunkt bara om något går fel.
Metod 1: Aktivera eller inaktivera Sticky Keys med kortkommandon
Tryck på Shift-tangenterna fem gånger för att slå PÅ Sticky keys, det här alternativet är aktiverat som standard. Ett ljud kommer att spelas som indikerar att klibbiga tangenter har aktiverats (hög tonhöjd). Du måste klicka Ja på varningsmeddelandet för att aktivera de klibbiga tangenterna.
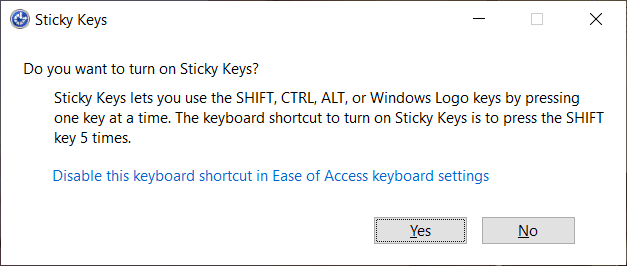
Till stäng av klibbiga nycklar i Windows 10 du behöver tryck på Skift-tangenterna fem gånger igen och klicka på Ja på varningsmeddelandet. Ett ljud kommer att spelas som indikerar att de klibbiga tangenterna var avstängda (låg tonhöjd)
Metod 2: Slå på/av Sticky Keys i Windows 10 med lättåtkomst
1. Tryck på Windows-tangent + I för att öppna inställningar klicka sedan på Enkel åtkomst.

2. Välj nu från menyn till vänster Tangentbord under Samspel.
3. Nästa, aktivera växeln under Kladdiga nycklar och bock “Tillåt genvägstangenten att starta Sticky keys“.

Notera: När du aktiverar sticky keys aktiveras följande alternativ automatiskt (om du vill kan du inaktivera dem individuellt):
- Tillåt genvägstangenten att starta Sticky Keys
- Visa ikonen Sticky Keys i aktivitetsfältet
- Lås ändringstangenten när den trycks två gånger i rad
- Stäng av Sticky Keys när två tangenter trycks ned samtidigt
- Spela ett ljud när en modifieringsknapp trycks ned och släpps
4.Till stäng av klibbiga nycklar i Windows 10 helt enkelt inaktivera växeln under Sticky Keys.

Metod 3: Slå på eller stäng av Sticky Keys med kontrollpanelen
1.Tryck på Windows-tangenten + R och skriv sedan kontrollera och tryck på Enter för att öppna Kontrollpanel.

2.Klicka på Enkel åtkomst Klicka sedan Enkel åtkomstcenter.

3. I nästa fönster klickar du på "Gör tangentbordet lättare att använda“.

4.Bockmark "Slå på Sticky Keys” klicka sedan på Apply följt av OK.
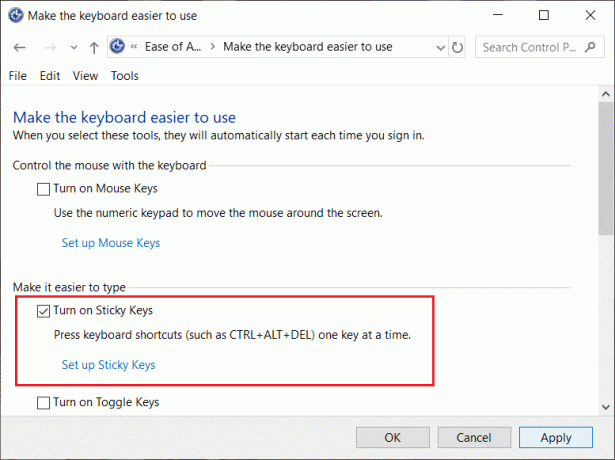
5.Om du vill inaktivera Sticky keys, gå tillbaka till ovanstående fönster igen avmarkera “Slå på Sticky Keys“.
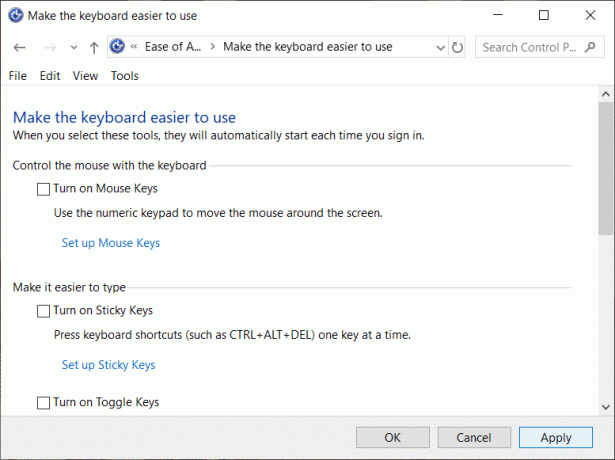
6. Klicka på Apply följt av OK.
Rekommenderad:
- 11 tips för att förbättra Windows 10 långsamma prestanda
- Fixa oidentifierat nätverk i Windows 10
- Fixa Windows 10 som fastnat i en omstartsslinga
- Hur man använder WhatsApp på din PC
Det är det du framgångsrikt har lärt dig Hur man stänger av Sticky Keys i Windows 10 men om du fortfarande har några frågor angående detta inlägg, ställ dem gärna i kommentarsfältet.