Uppdatera Windows Defender även efter att du har inaktiverat Windows Update
Miscellanea / / February 14, 2022
Även om det finns många välkända gratis antiviruslösningar tycka om Avast och AVG, Microsoft Security Essentials aka Windows Defender i Windows 8 har blivit mycket populär på sistone. Med en anständig hastighet för upptäckt och borttagning av skadlig programvara är Windows Defender nu betrodd av många hembaserade Windows-användare.

En skillnad mellan antiviruslösningarna från tredje part och Windows Defender är dock att den senares automatiska uppdatering är kopplad till Windows-uppdateringar. Alltså om en användare har inaktiverat Windows automatisk uppdatering till spara internetbandbredd, kommer hans Windows Defender också att förbli föråldrad. Och det är inte något vi rekommenderar eftersom ett antivirus som inte är uppdaterat är lika bra som inget antivirus alls.
Idag kommer vi att ta itu med det här problemet och ta en titt på hur vi kan uppdatera Defender utan att aktivera Windows automatisk uppdatering. Men innan vi kontrollerar det, låt oss se hur du ändrar uppdateringsinställningarna för Windows 8. Bara en kort borstning skulle inte skada.
Ändra inställningar för Windows Update
För att ändra uppdateringsinställningar för Windows 8, öppna Kontrollpanelen och klicka på Windows Update-ikon när du visar alla objekt istället för kategorivy. Om du surfar i kategorivy kan du hitta den under System och säkerhetsmodul.
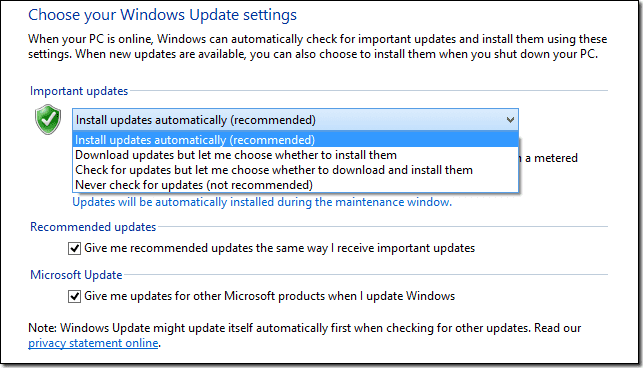
I Windows Update klicka på Ändra inställningaralternativ i det vänstra sidofältet och välj de Windows-uppdateringsinställningar du vill behålla. Om du planerar att spara bandbredd skulle alternativet att "söka efter uppdateringar men låt mig välja när jag ska ladda ner och installera dem" vara det bästa att gå med.
Nu när vi har inaktiverat automatisk Windows-uppdatering, låt oss gå vidare till köttet av detta inlägg: Metoden för att få Windows Defender att uppdateras automatiskt även om Windows-uppdateringen är inaktiverad.
Uppdatera Windows Defender automatiskt
Eftersom ett antivirus är en integrerad del av en säker dator är det mycket viktigt att hålla det uppdaterat. För att ställa in automatisk uppdatering även efter att du har inaktiverat Windows-uppdateringen öppna Windows Task Scheduler. Det enklaste sättet att starta Windows Task Scheduler är genom att öppna rutan Kör kommando och skriva in taskschd.msc och tryck på enter. Du kan också söka efter Schemalägg uppgift i Windows Start-meny.

Skapa en ny uppgift i Schemaläggaren och ge den ett referensnamn. I de Triggerfliken Klicka på Ny knapp och ange den tid på dagen du vill köra uppgiften. Glöm inte att ändra frekvensen till dagligen.

Efter att ha gjort det, öppna Fliken Åtgärd och klicka på Ny knapp för att lägga till en ny åtgärd. Välj i lägg till ett nytt åtgärdsfönster Starta ett program och gå in "C:\Program Files\Windows Defender\MpCmdRun.exe" med citat. Ange i argumentfältet –signaturuppdatering och spara den nya uppgiften.

Slutsats
Det är allt, Windows-försvararen kommer nu automatiskt att ta emot uppdateringar vid den angivna tiden även när Windows-uppdateringen är avstängd. När du skapar uppgiften kan du ange några ytterligare inställningar i Skick och inställningar fliken för att se till att uppgiften körs även om datorn skulle gå i viloläge och missa den schemalagda händelsen.
Via Raymond Forum
Senast uppdaterad den 3 februari 2022
Ovanstående artikel kan innehålla affiliate-länkar som hjälper till att stödja Guiding Tech. Det påverkar dock inte vår redaktionella integritet. Innehållet förblir opartiskt och autentiskt.



