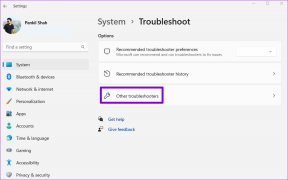Fix Windows Media Spelar inte musikfiler Windows 10
Miscellanea / / November 28, 2021
Fix Windows Media kommer inte att spela musikfiler Windows 10: Om du försöker spela musikfiler i MP3-format med Windows Media Player men det verkar som om WMP är det inte kan spela upp filen så har något allvarligt fel inträffat som måste åtgärdas så snart som möjligt. Det här felet påverkar inte bara denna mp3-fil, i själva verket kommer alla musikfiler på din dator inte att kunna spelas upp med Window Media Player (WMP). Du kommer att få följande felmeddelande efter att musikfilen inte kommer att spelas:

En ljudcodec behövs för att spela upp den här filen. För att avgöra om denna codec är tillgänglig för nedladdning från webben, klicka på Web Help.
När du klickar på webbhjälp får du ett annat felmeddelande som säger:
Du har stött på felmeddelandet C00D10D1 när du använder Windows Media Player. Följande information kan hjälpa dig att felsöka problemet.
Codec saknas
Windows Media Player kan inte spela upp filen (eller kan inte spela upp vare sig ljud- eller videodelen av filen) eftersom MP3 – MPEG Layer III (55) codec inte är installerad på din dator.
Den saknade codec kan vara tillgänglig att ladda ner från Internet. För att söka efter MP3 – MPEG Layer III (55) codec, se WMPlugins.com.
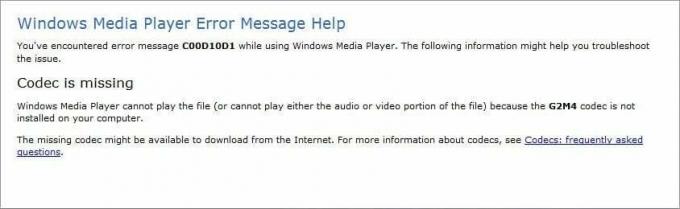
All ovanstående information är mycket förvirrande men det verkar som om WMP säger att den behöver codec filer för att kunna spela grundläggande MP3-filer verkar det här problemet väldigt irriterande och det finns ingen enkel lösning för den. Hur som helst, låt oss se hur du faktiskt åtgärdar det här problemet med hjälp av nedan angivna felsökningssteg.
Innehåll
- Fix Windows Media Spelar inte musikfiler Windows 10
- Metod 1: Kör Windows Media Player Felsökare
- Metod 2: Aktivera DirectX Video Acceleration
- Metod 3: Omregistrera WMP.dll
- Metod 4: Installera om Windows Media Player 12
- Metod 5: Inaktivera antivirus och brandvägg tillfälligt
- Metod 6: Ändra proxyinställningar
Fix Windows Media Spelar inte musikfiler Windows 10
Se till att skapa en återställningspunkt bara om något går fel.
Metod 1: Kör Windows Media Player Felsökare
1.Tryck Windows-tangent + R skriv sedan följande kommando och tryck på Enter:
msdt.exe -id WindowsMediaPlayerConfigurationDiagnostic
2.Klicka på Avancerad och klicka sedan Kör som administratör.

3. Klicka nu Nästa för att köra felsökaren.

4.Låt är automatiskt Åtgärda problemet med Windows Media Spelar inte musikfiler och starta om din PC.
Metod 2: Aktivera DirectX Video Acceleration
1.Öppna Windows mediaspelare och tryck på Alt-tangenten för att öppna WMP-menyn.
2.Klicka på Verktyg sedan Välj Alternativ.

3. Byt till Fliken Prestanda och se till att markera "Aktivera DirectX Video Acceleration för WMV-filer.“
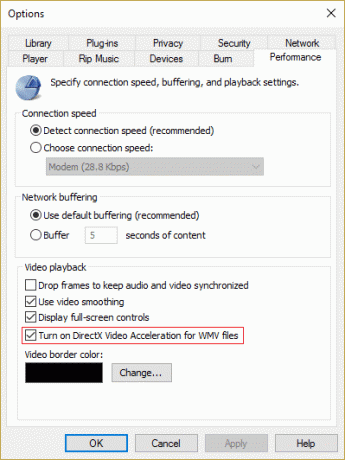
4. Klicka på Verkställ följt av OK för att spara ändringarna.
5. Starta om Windows mediaspelare igen och försök spela upp filerna igen.
Metod 3: Omregistrera WMP.dll
1.Tryck på Windows-tangenten + X och välj sedan Kommandotolk (Admin).

2.Skriv nu följande kommando i cmd och tryck på Enter:
regsvr32 wmp.dll

3. Kommandot ovan kommer att omregistrera wmp.dll, starta om din dator när du är klar för att spara ändringarna.
Detta borde hjälpa dig Fix Windows Media Spelar inte musikfiler men om du fortfarande är fast, fortsätt med nästa metod.
Metod 4: Installera om Windows Media Player 12
1.Tryck på Windows-tangenten + X och välj sedan Kontrollpanel.

2. Klicka på Program och klicka sedan på "Slå av eller på funktioner i Windows" under Program och funktioner.

3.Utöka Mediefunktioner i listan och avmarkera kryssrutan för Windows Media Player.

4. Så snart du avmarkerar kryssrutan kommer du att märka ett popup-fönster som säger "Att stänga av Windows Media Player kan påverka andra Windows-funktioner och program som är installerade på din dator, inklusive standardinställningar. vill du fortsätta?“
5. Klicka på Ja till avinstallera Windows Media Player 12.

6. Starta om din dator för att spara ändringarna.
7. Återigen gå till Kontrollpanelen > Program > Slå på eller av Windows-funktioner.
8.Utöka mediefunktioner och markera kryssrutorna Windows Media Player och Windows Media Center.
9. Klicka på OK för att installera om WMP vänta sedan tills processen är klar.
10. Starta om datorn och försök sedan spela upp mediafiler igen.
Metod 5: Inaktivera antivirus och brandvägg tillfälligt
Ibland kan antivirusprogrammet orsaka NVIDIA-drivrutiner kraschar ständigt och för att verifiera att så inte är fallet här måste du inaktivera ditt antivirus under en begränsad tid så att du kan kontrollera om felet fortfarande visas när antiviruset är avstängt.
1.Högerklicka på Ikon för antivirusprogram från systemfältet och välj Inaktivera.

2. Välj sedan den tidsram för vilken Antivirus kommer att förbli inaktiverat.

Obs: Välj minsta möjliga tid, till exempel 15 minuter eller 30 minuter.
3. När du är klar, försök igen att ansluta till WiFi-nätverket och kontrollera om felet löser sig eller inte.
4. Tryck på Windows-tangenten + I och välj sedan Kontrollpanel.

5. Klicka sedan på System och säkerhet.
6. Klicka sedan på Windows brandvägg.

7. Klicka nu på Slå på eller av Windows-brandväggen från den vänstra fönsterrutan.

8.Välj Stäng av Windows-brandväggen och starta om din PC. Detta skulle definitivt Fix Windows Media Spelar inte musikfiler Windows 10
Om metoden ovan inte fungerar, se till att följa exakt samma steg för att slå på din brandvägg igen.
Metod 6: Ändra proxyinställningar
1. Öppna Windows Media Player och tryck på Alt-tangenten och klicka sedan Verktyg > Alternativ.

2.Byt till Fliken Nätverk och välj a protokoll (HTTP och RSTP).
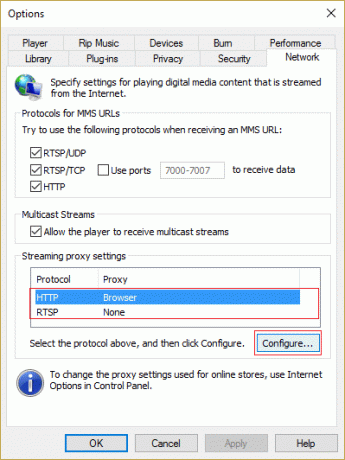
3. Klicka på Konfigurera och välj "Autoupptäck proxyinställningar.“
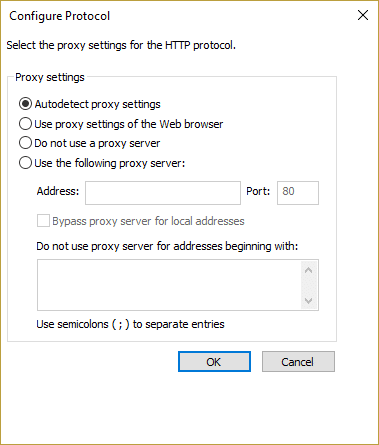
4. Klicka sedan på Ok för att spara ändringarna och gör detta för varje protokoll.
5.Starta om spelaren och försök spela upp musikfilerna igen.
Rekommenderat för dig:
- Fixa Microsoft Virtual Wifi Miniport Adapter-drivrutinsproblem (felkod 31)
- Fixa Windows Store-felkod 0x80240437
- Hur man åtgärdar Vi kunde inte installera Windows 10 Fel 0XC190010 - 0x20017
- Åtgärda Windows Store-fel 0x80073cf0
Det är det du har lyckats med Fix Windows Media Spelar inte musikfiler Windows 10 om du fortfarande har några frågor angående det här inlägget får du gärna fråga dem i kommentarsektionen.